# Store Data in NAS
You can change storage locations of DICOM files and log files to a network path such as NAS.
Info
SonicDICOM PACS stores data in the path that specified by PACS Manager.
DICOM files are stored in the Data Path and Backup Path. Log files are in Log Path.
Info
SonicDICOM PACS runs as a Windows service "DICOMApp".
By default, the Windows user who executes "DICOMApp" is "Local System".
With the Windows OS specifications, this default user "Local System" cannot use network path.
So in order to enable SonicDICOM PACS to use network path, you need to change the Windows user who executes "DICOMApp".
# Enable to use network path
- Open the Control Panel.
- Click
Administrative Tools > Services.
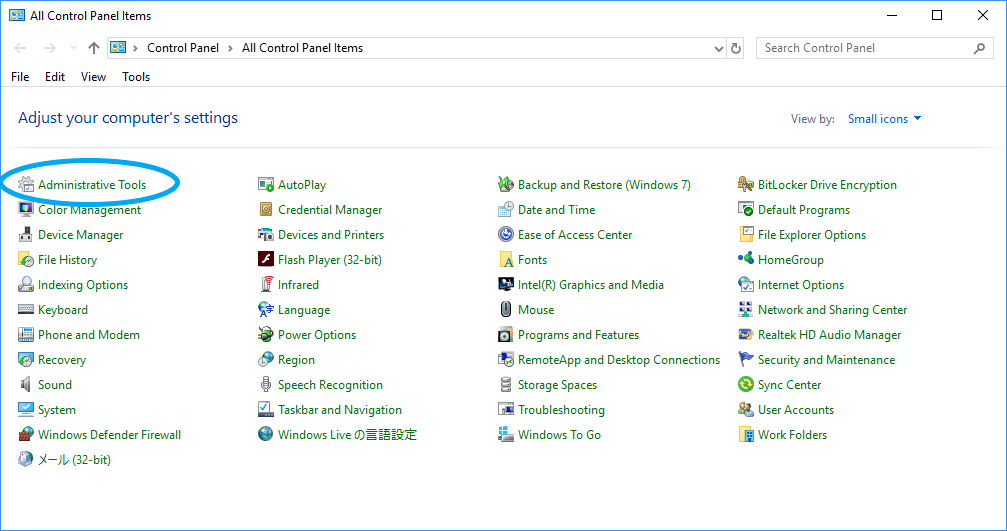
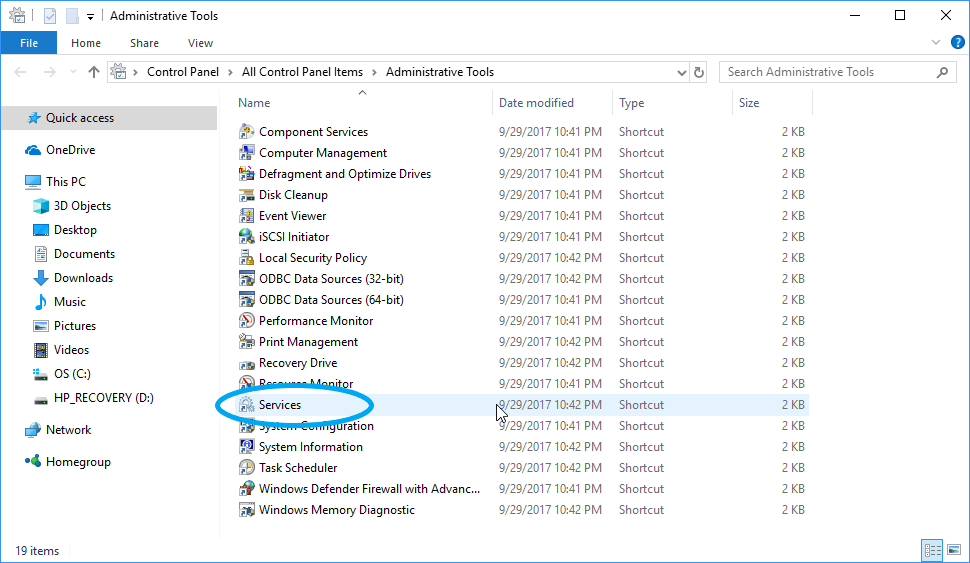
- Right-click "DICOMApp".
- Click "Properties".
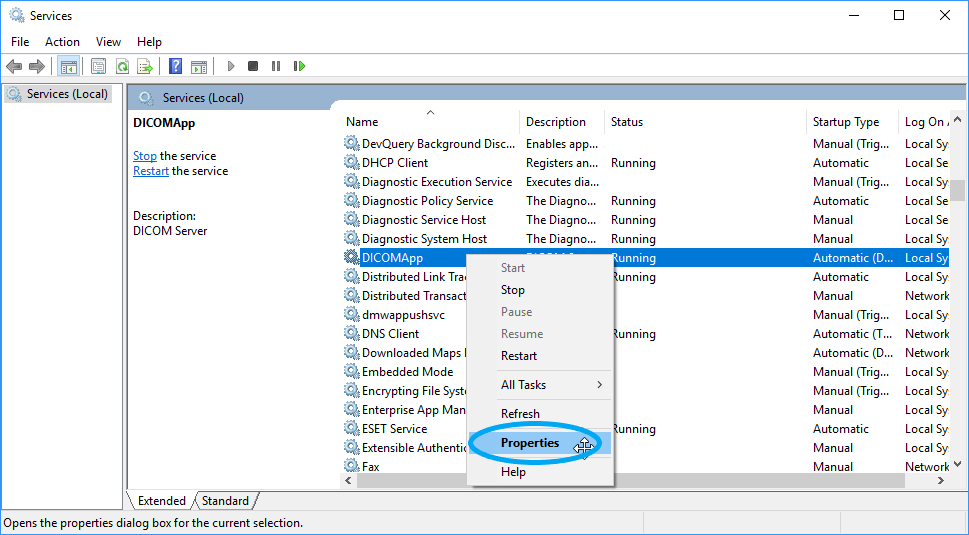
- Click "Log On" tab.
- Select "This account".
- Click "Browse...".

- Enter the name of Windows user who executes DICOMApp.
- Click "Check Names".
- Click "OK".
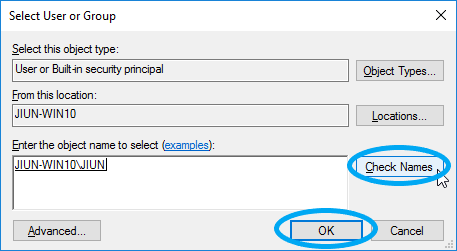
NOTE
This Windows user need to have Administrator authorization.
- Enter the password of Windows user that you entered just now.
- Click "Apply".
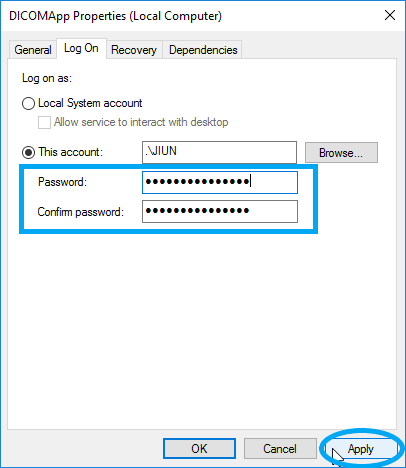
- Right-click "DICOMApp".
- Click "Restart".
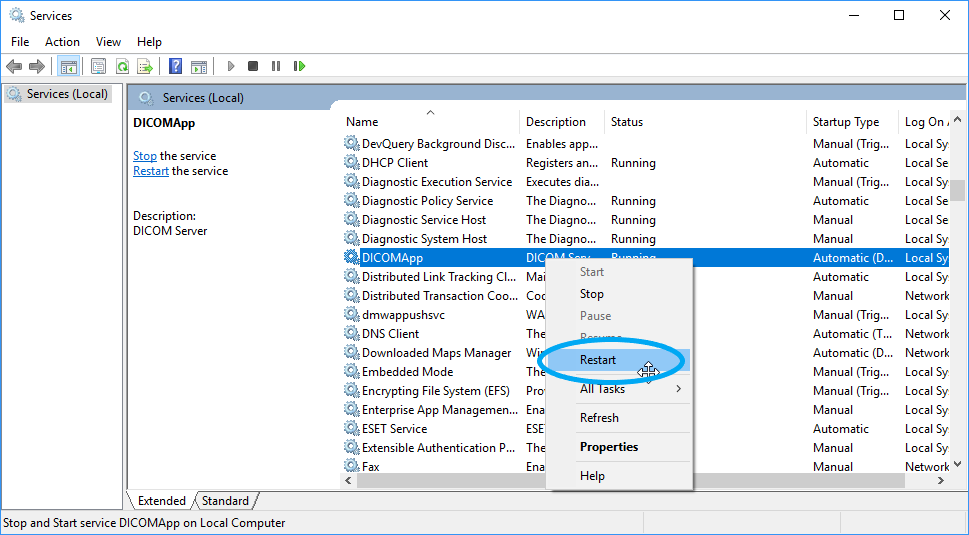
Change NAS settings to permit the Windows user access who is specified in step
8..Check whether the Windows user specified in step
8.can access to optional folders in NAS.Change store locations of files to network path by using PACS Manager.
At this time, you need to be already logged in Windows OS as the user that executes PACS Manager.If you changed Data Path or Backup Path to network path in step
17., import DICOM files and check it can be stored properly.
If you changed Log Path to network path in step17., please perform any operation and check that the log file can be created properly.
TIP
If you do not have DICOM files, you can download sample DICOM files from following URL.
https://sonicdicom.com/downloads/ (opens new window)
Reference Link
# If you are using Microsoft SQL Server
If you have upgraded Microsoft SQL Server Compact to Microsoft SQL Server for SonicDICOM PACS database, you need to set up additionally.
- Start up Microsoft SQL Server Management Studio.
- Click "Connect".
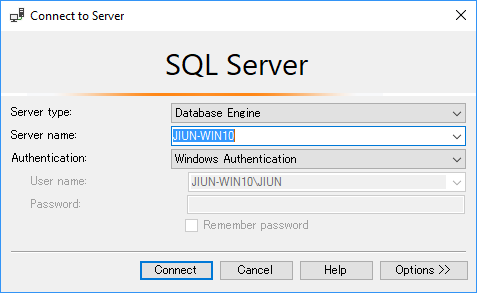
- Open the left pane
Security > Logins.
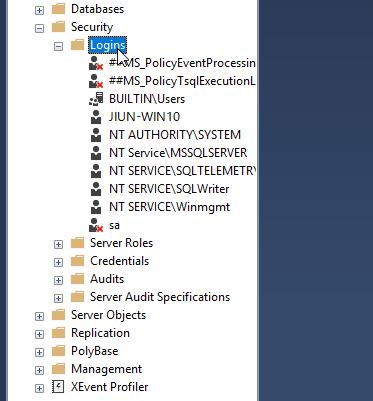
- If there is not the Windows user specified in step
8.in this list, add with the following process.
If there is, right-click the user, and click "Properties", and then continue with step26..
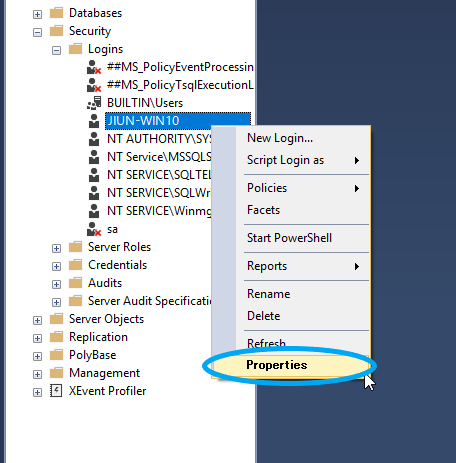
- Open the left pane "Security" and right-click "Logins".
- Click "New Login...".
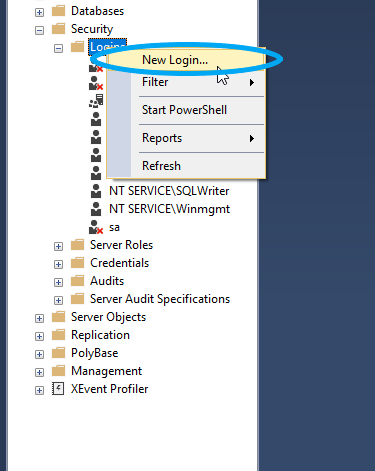
- Click "Search...".

- Enter the name of Windows user.
- Click "Check Names".
- Click "OK".
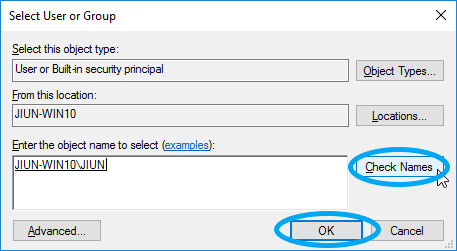
- Click "Server Roles" on the left pane.
- Check "sysadmin".
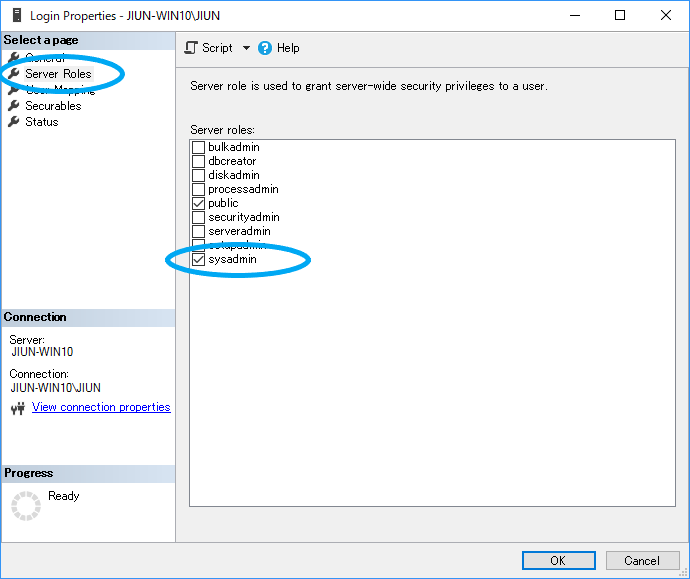
- Select "User Mapping" on the left pane.
- If "dicom" is in the database, check "db_owner".
If "dicom" does not exist, you do not need do anything.
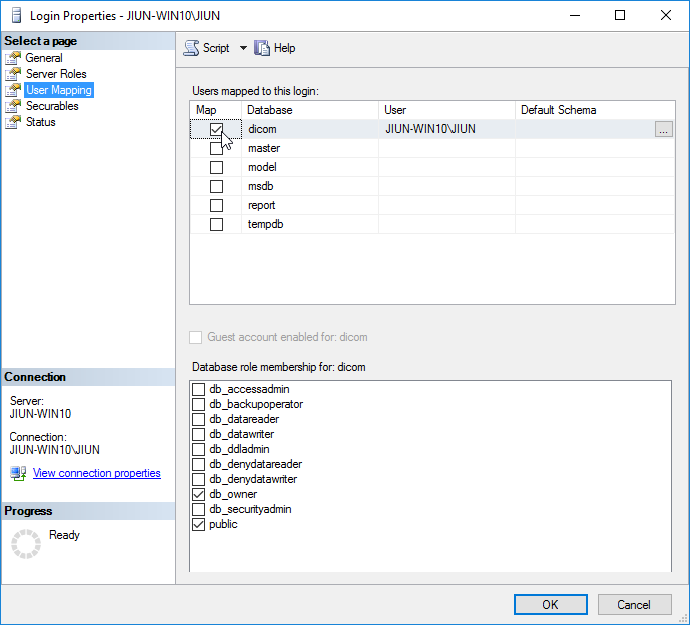
- Click "OK".