# NASにデータを保存する
DICOMファイルやログファイルの保存場所を、NASなどのネットワークパスに変更することができます。
情報
SonicDICOM PACSはPACS Managerで設定したパスにデータを保存します。
DICOMファイルはData PathとBackup Pathに、ログファイルはLog Pathに保存されます。
情報
SonicDICOM PACSはWindowsのサービスである「DICOMApp」として動作します。
デフォルトではこのサービス「DICOMApp」を実行するWindowsユーザーは「Local System」です。
ですがWindowsの仕様上、この「Local System」はネットワークパスを利用できません。
そのためSonicDICOM PACSがネットワークパスを利用できるようにするには、サービス「DICOMApp」を実行するWindowsユーザーを変更する必要があります。
# ネットワークパスを利用できるようにする
- コントロールパネルを開きます。
管理ツール > サービスを選択します。
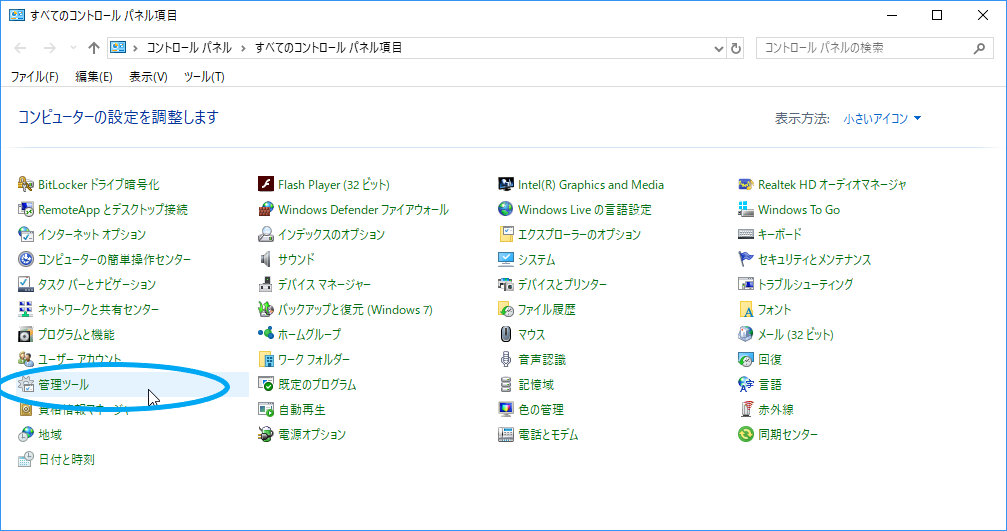
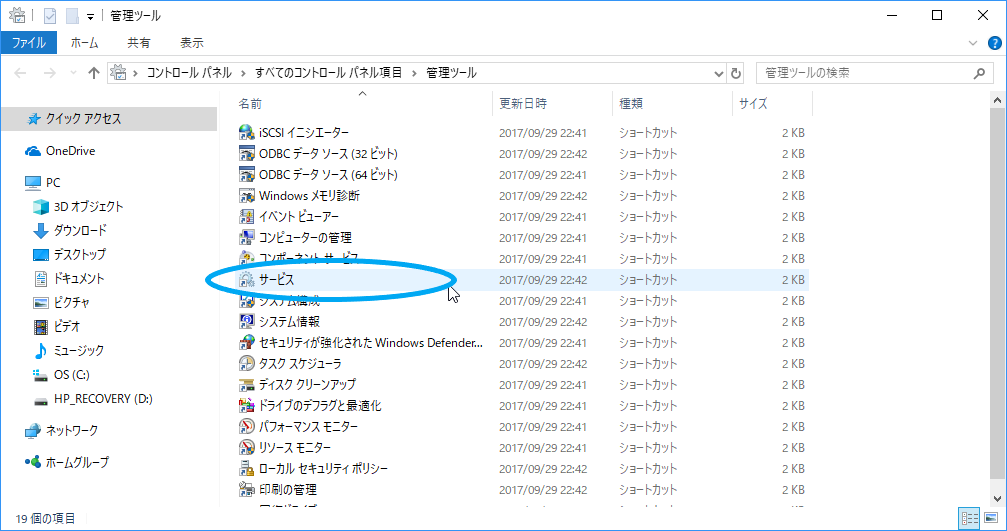
- 「DICOMApp」を右クリックします。
- 「プロパティ」を選択します。
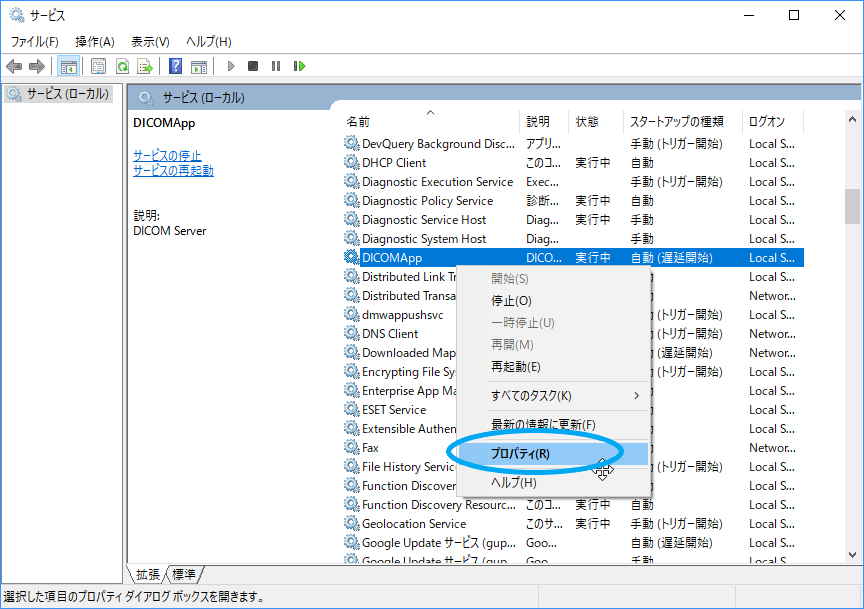
- タブ「ログオン」を選択します。
- 「アカウント」を選択します。
- 「参照...」を選択します。
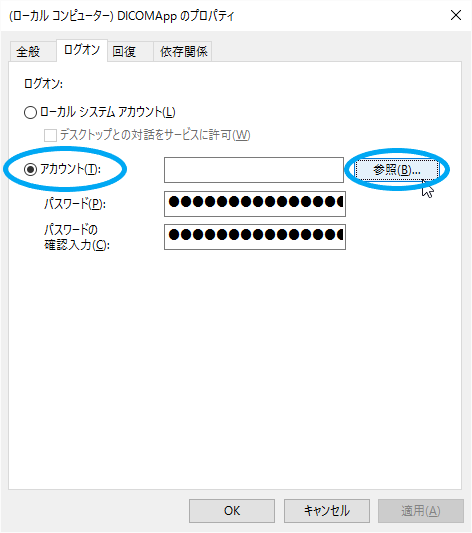
- SonicDICOM PACSのサービス「DICOMApp」を実行するWindowsユーザーの名前を入力します。

- 「名前の確認」を選択します。
- 「OK」を選択します。

注意
このWindowsユーザーは管理者権限を持っている必要があります。
- Windowsユーザーのパスワードを入力します。
- 「適用」を選択します。
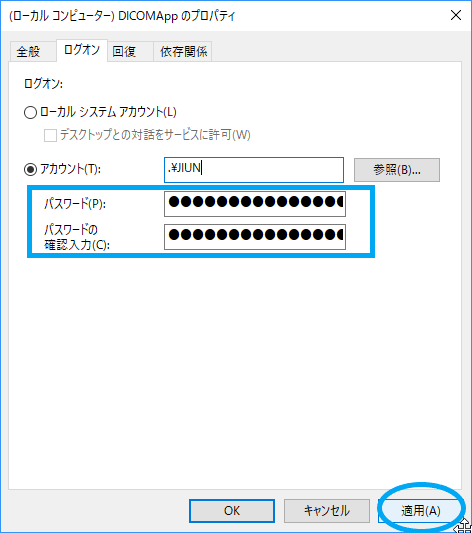
- 「DICOMApp」を右クリックします。
- 「再起動」を選択します。
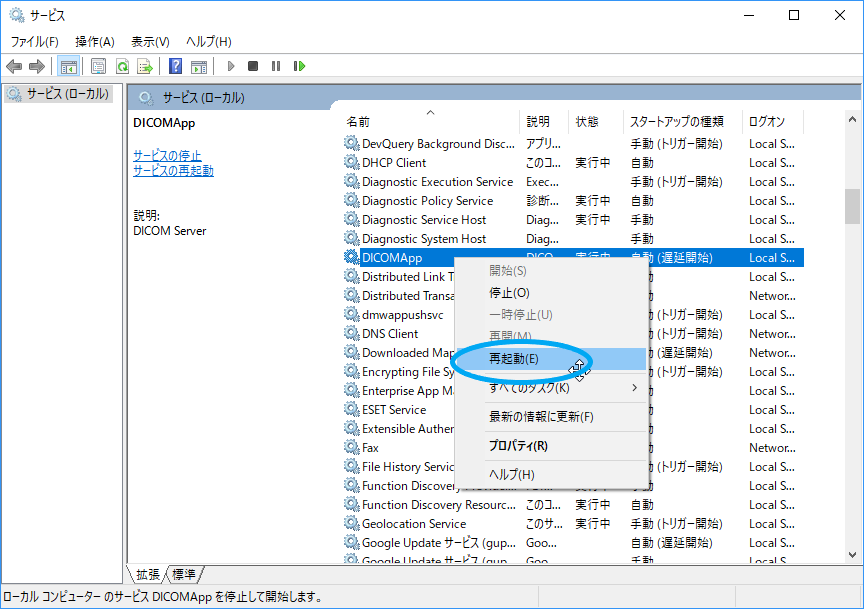
NASの設定を変更し、
8.で入力したWindowsユーザーのアクセスを許可します。8.で入力したWindowsユーザーが、NAS上の任意のフォルダにアクセスできることを確認します。PACS Managerを使用し、ファイルの保存場所をネットワークパスに変更します。
この時、PACS Managerを実行するユーザーとしてWindowsにログインしている必要があります。17.でData PathもしくはBackup Pathをネットワークパスに変更した場合は、DICOMファイルをインポートし、正常に保存されることを確認します。
17.でLog Pathをネットワークパスに変更した場合は、任意の操作を行い、ログファイルが正常に作成されることを確認します。
TIP
手元に適当なDICOMファイルがない場合は下記のURLで、サンプル用のDICOMファイルをダウンロードすることができます。
https://ja.sonicdicom.com/downloads/ (opens new window)
参考リンク
# Microsoft SQL Serverを使用している場合
SonicDICOM PACSが使用するデータベースをMicrosoft SQL Server CompactからMicrosoft SQL Serverに変更している場合は、さらに設定を行う必要があります。
- Microsoft SQL Server Management Studioを起動します。
- 「接続」を選択します。
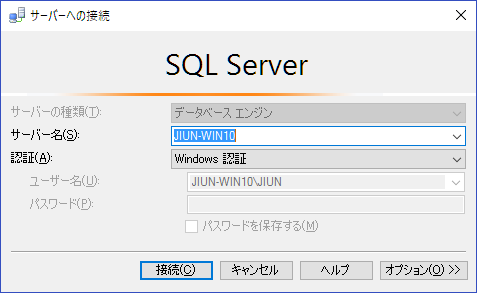
- 左ペインの
セキュリティ > ログインを展開します。
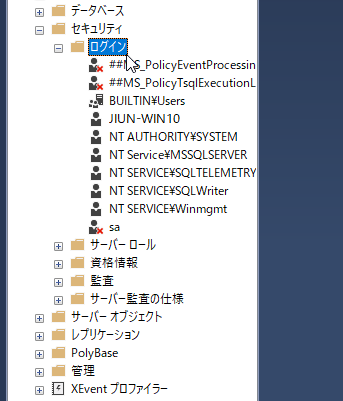
- この一覧の中に
8.で入力したWindowsユーザーが存在しない場合は、以下の手順に従って追加します。
存在する場合はそのWindowsユーザーを右クリックし、「プロパティ」を選択した後、26.に進みます。
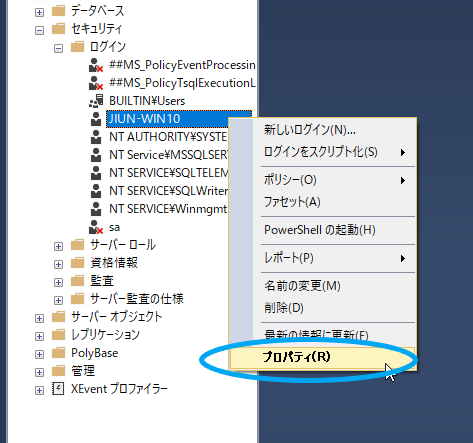
- 左ペインの
セキュリティ > ログインを右クリックします。 - 「新しいログイン...」を選択します。
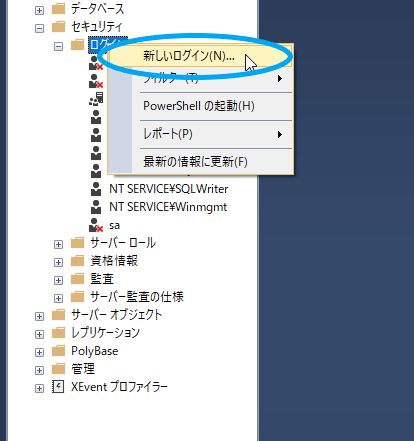
- 「検索...」を選択します。
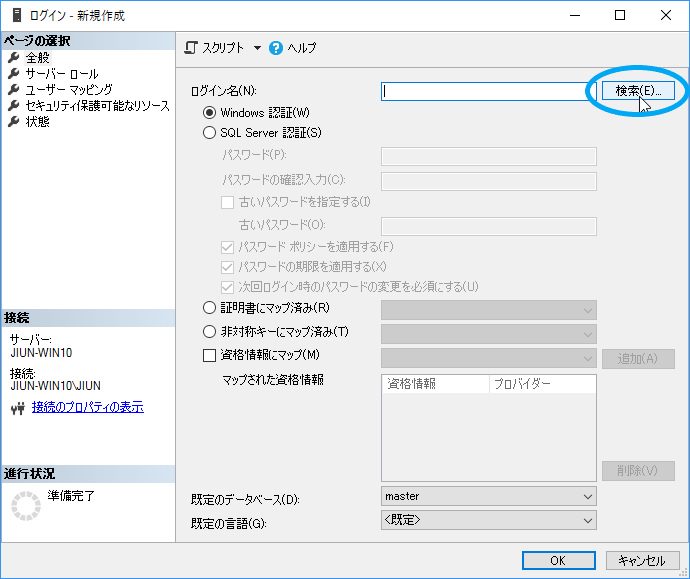
8.で入力したWindowsユーザーの名前を入力します。- 「名前の確認」を選択します。
- 「OK」を選択します。
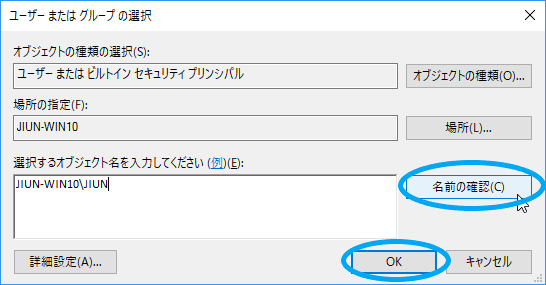
- 左ペインの「サーバーロール」を選択します。
- 「sysadmin」にチェックを入れます。
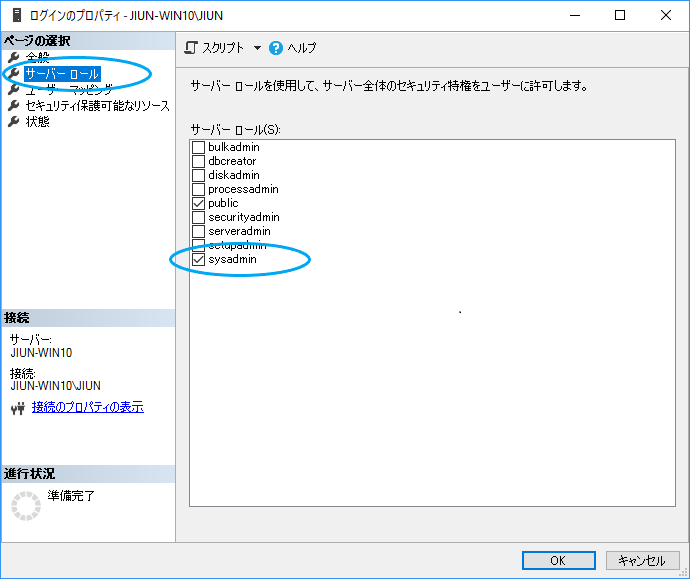
- 左ペインの「ユーザーマッピング」を選択します。
- データベースに「dicom」という項目がある場合は「db_owner」にチェックを入れます。
ない場合は何もする必要ありません。
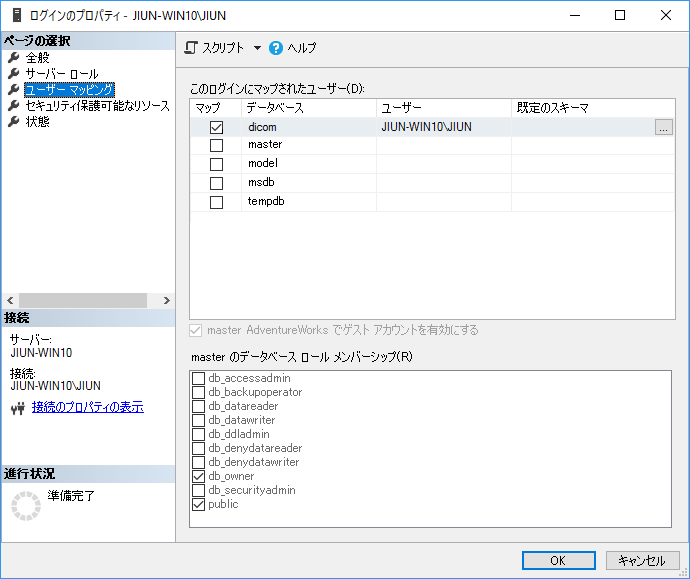
- 「OK」を選択します。