# Start SonicDICOM PACS
You can start SonicDICOM PACS using PACS Manager.
# Start SonicDICOM PACS
- Make sure that the status of DICOMApp is "Stopped".
- Click "Start".
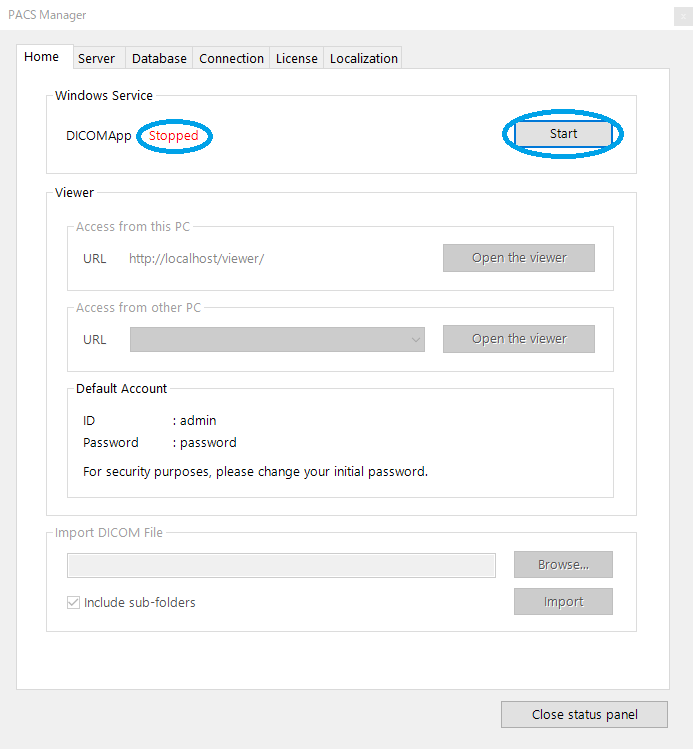
- "Status Panel" is displayed.
- "OK" is displayed in the status field of DICOM Server and Web Server.
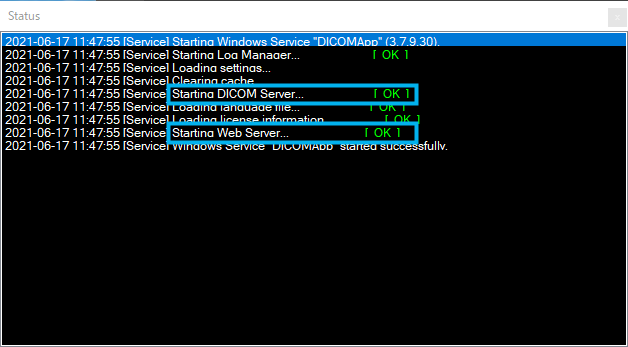
- When SonicDICOM PACS is started normally, "Windows Service 'DICOMApp' started succcessfully" will be displayed.
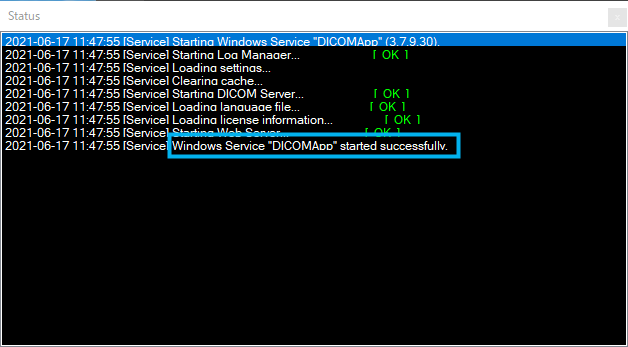
- The status of DICOMApp will display "Running".
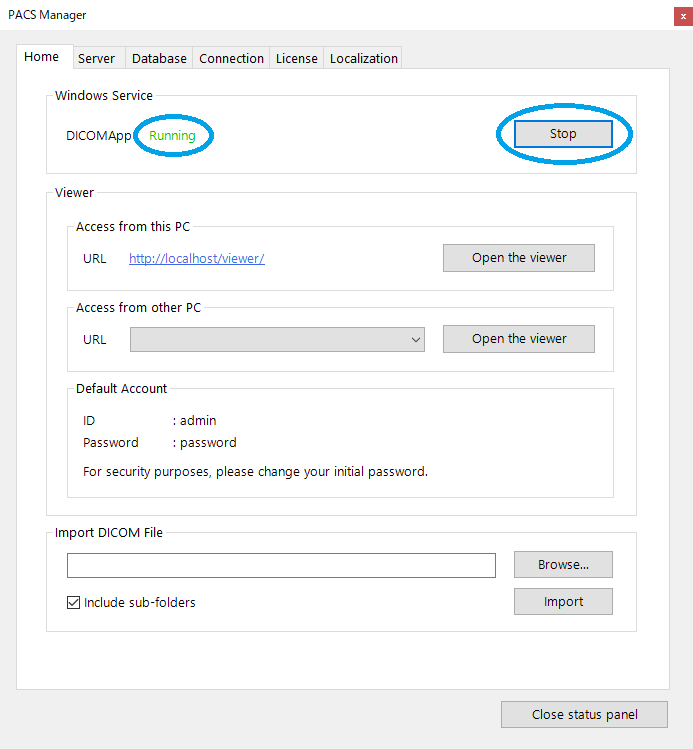
# If SonicDICOM PACS fails to start normally
If the port to be used by SonicDICOM PACS is already in use by the other software, PACS cannot be started normally.
This is due to a port conflict that causes Web Server or DICOM Server of SonicDICOM PACS to fail to start.
"FAILED" is displayed in status field of Server that failed to start.
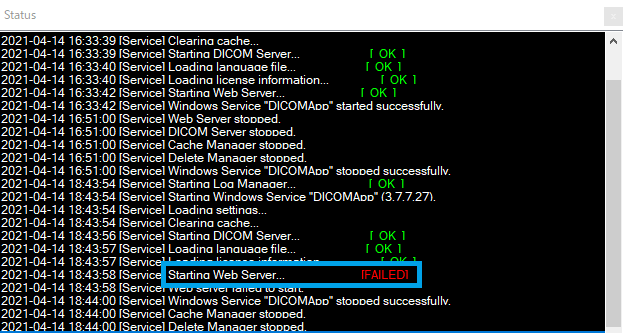
In this case, you need to change either the port used by the other software, or the port used by SonicDICOM PACS.
Info
The default Port Number of Web Server is "80".
The default Port Number of DICOM Server is "104".
# If Web Server fails to start
Change the port that may be in conflict with another software to another port.
- Click the "Server" tab.

- Change "Port Number" of "Web Server".
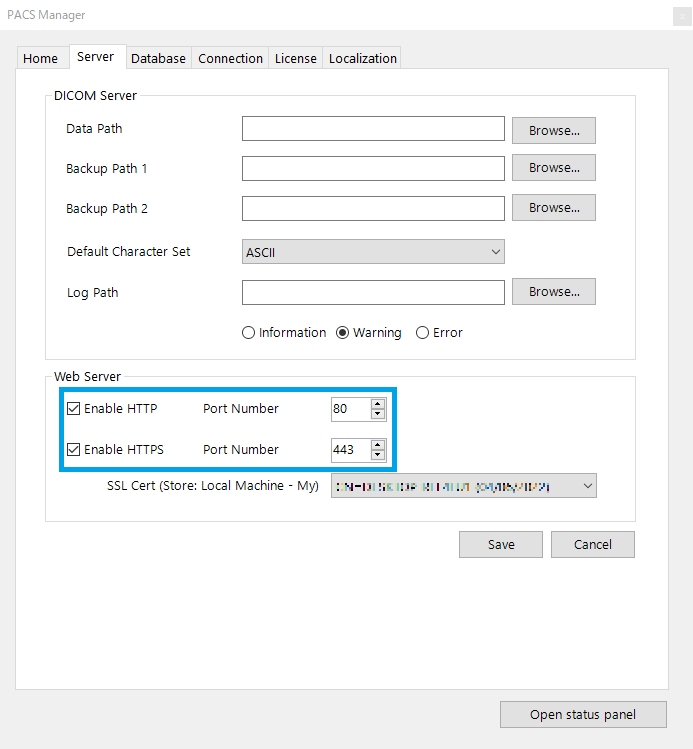
- Click "Save".
# If DICOM Server fails to start
Select DICOM Provider and change the port that may be in conflict with another software to another port.
- Click the "Connection" tab.

- Click DICOM Provider.
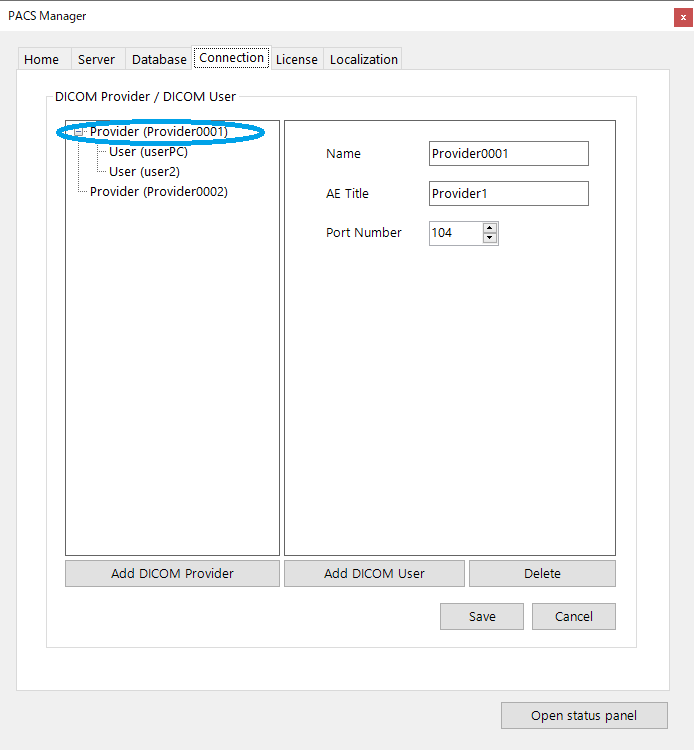
- Change "Port Number".
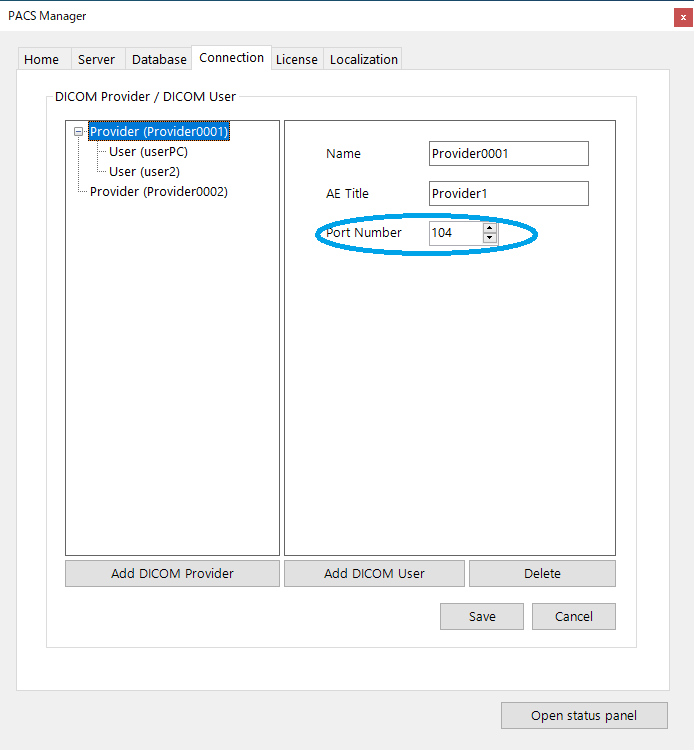
- Click "Save".