# HTTPS通信を有効にする
PACS Managerを使用してHTTPS通信を有効にすることができます。
HTTPS通信を有効にするには、IIS(Internet Information Services)のインストールとサーバー証明書の発行を行う必要があります。
# IIS(Internet Information Services)をインストールする
- 「コントロールパネル」を開きます。
プログラムと機能を選択します。
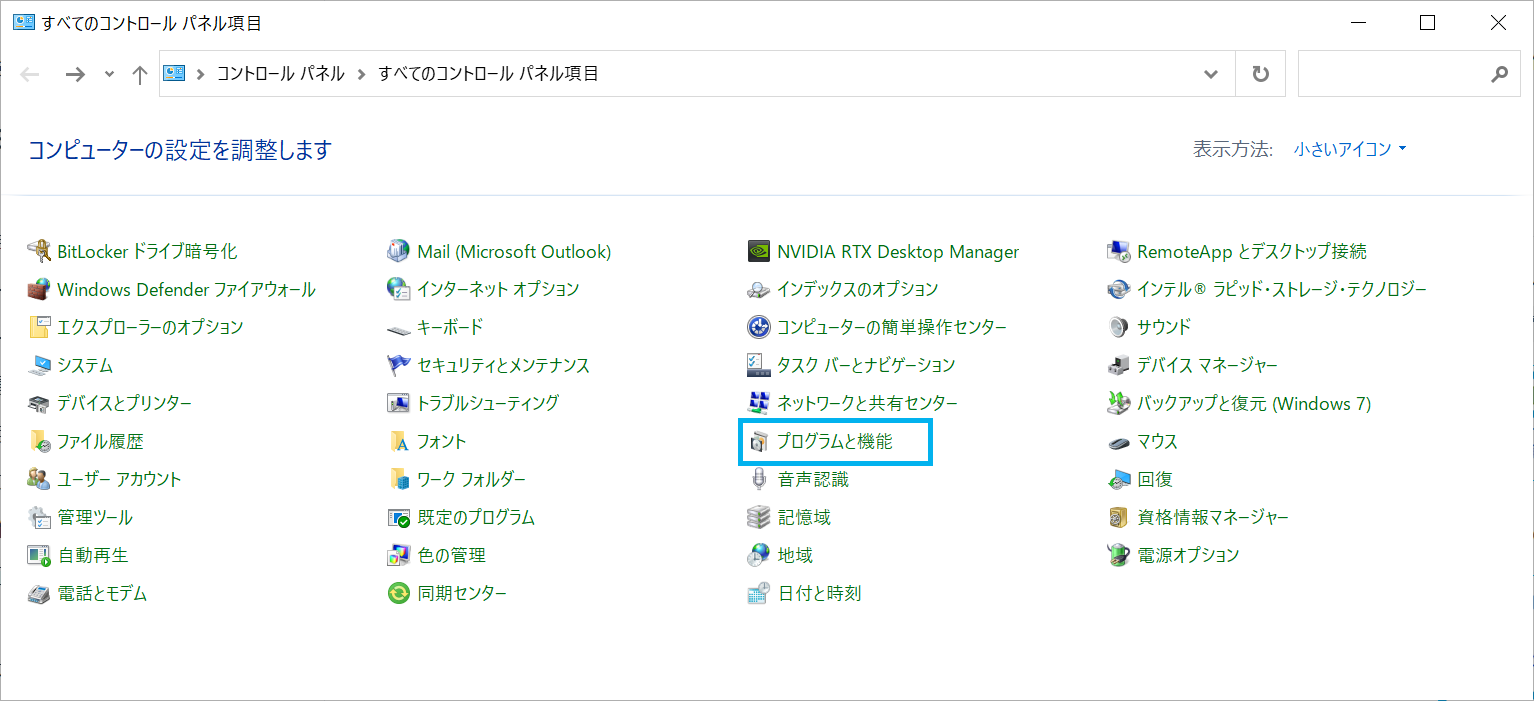
- 「Windowsの機能の有効化または無効化」を選択します。
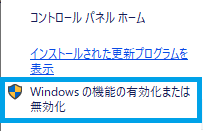
- 「インターネット インフォメーション サービス」フォルダを展開します。
- 画像を参考にして、IISで利用する機能にチェックを入れます。
- 「OK」を選択します。
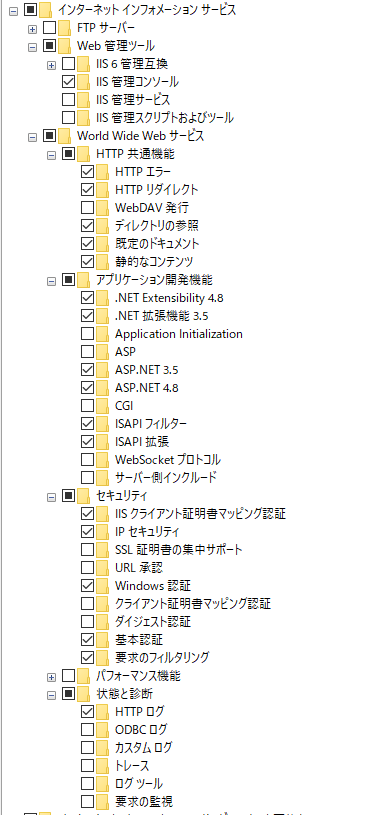
- 「スタート」を右クリックします。
- 「コンピューターの管理」を選択します。

- 「サービスとアプリケーション」の階層の下に、「インターネット インフォメーション サービス(IIS)マネージャー」が存在することを確認します。
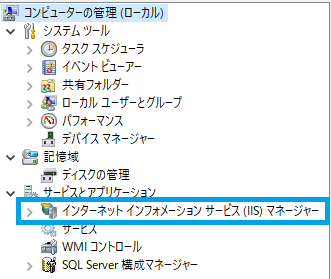
# サーバー証明書を作成する
# 自己署名証明書を作成する場合
Windows管理ツール > インターネット インフォメーション サービス(IIS)マネージャーを選択します。- 「サーバー証明書」を選択します。
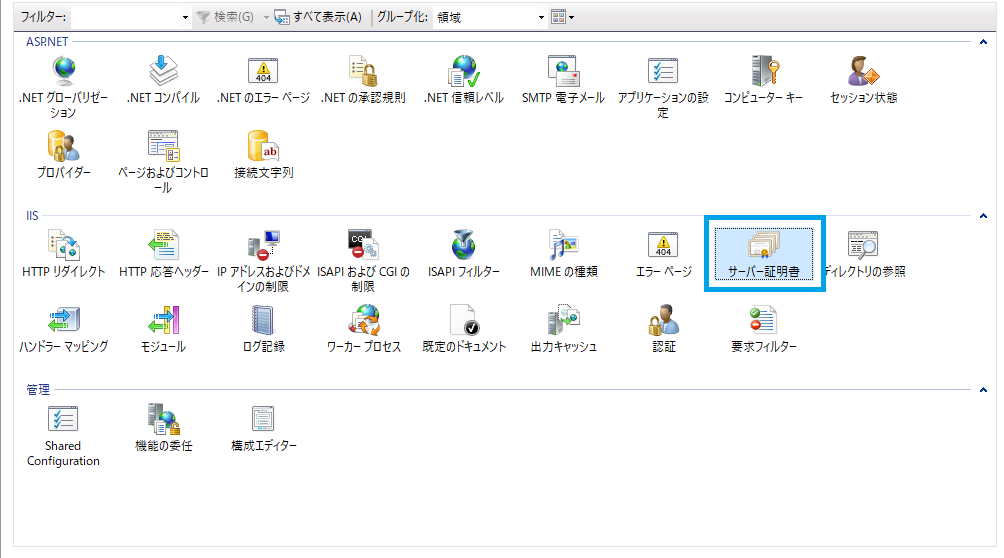
- 「自己署名入り証明書の作成」を選択します。
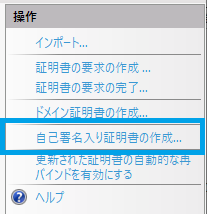
- 「証明書のフレンドリ名を指定してください」に任意の名前を入力します。
- 「OK」を選択します。
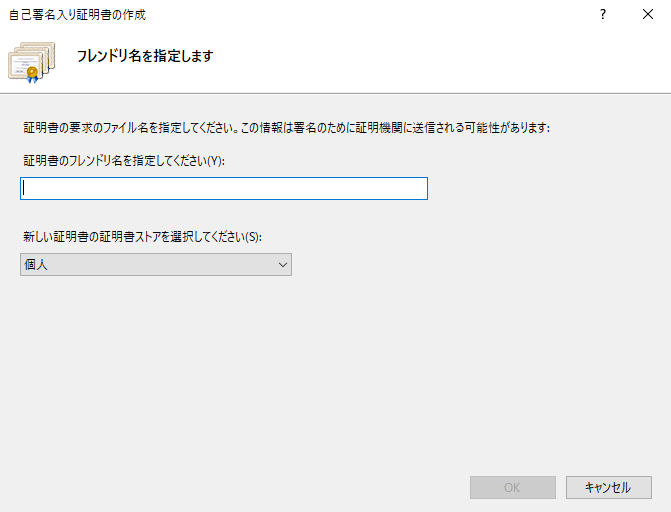
注意
作成した証明書の有効期限は1年間です。
# 認証局から購入した証明書を使用する場合
IISを使用してCSRを作成します。
CSRの作成については下記のURLのページを参考にします。
https://knowledge.digicert.com/ja/jp/solution/SO23404.html (opens new window)認証局でサーバー証明書を購入し、インストールします。
インストールの手順については下記のURLのページを参考にします。
https://knowledge.digicert.com/ja/jp/solution/SO23402.html (opens new window)
# HTTPS通信を有効にする
- DICOMAppのステータスが「Stopped」であることを確認します。
DICOMAppのステータスが「Running」の場合は、「Stop」を選択してSonicDICOM PACSを停止します。

- 「Server」タブを選択します。

- 「Enable HTTPS」にチェックを入れます。
- セレクトボックス「SSL Cert」で発行済みのサーバー証明書を選択します。

- 「Save」を選択します。