# データベースを復元する
バックアップしたデータベースファイルを使用してデータベースを復元することができます。
バックアップの設定方法については、下記のリンク先を参照してください。
参考リンク
# 設定を確認する
- DICOMAppのステータスが「Stopped」であることを確認します。
DICOMAppのステータスが「Running」の場合は、「Stop」を選択してSonicDICOM PACSを停止します。

- 「Database」タブを選択します。
- 使用中のデータベースを確認します。
Microsoft SQL Server CompactとMicrosoft SQL Serverとで復元の手順が異なります。

- データベースファイルのバックアップ先を確認します。

- 「Server」タブを選択します。
- バックアップ先のパスを確認します。

# Microsoft SQL Server Compactの場合
- データベースファイルのバックアップ先を開きます。
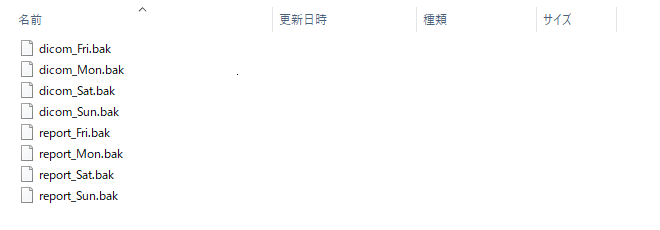
情報
データベースファイルのバックアップは曜日ごとに作成されます。
バックアップされたファイルの名前は<オリジナルのファイル名>_<曜日>.bakのようになります。
- 復元するデータベースファイルをすべてコピーして任意の場所に保存します。
警告
その曜日に作成されたすべてのデータベースファイルを使用するようにしてください。
一部のファイルのみを用いて復元を行うと、予期せぬ動作を引き起こす原因となります。
また、異なる曜日のファイルを混同して使用しないようご注意ください。
- コピーしたファイルの、ファイル名から
_<曜日>を削除し、拡張子をsdfに変更します。 - ファイル名を変更したファイルを、SonicDICOM PACSがインストールされているフォルダ内のファイルに上書きします。
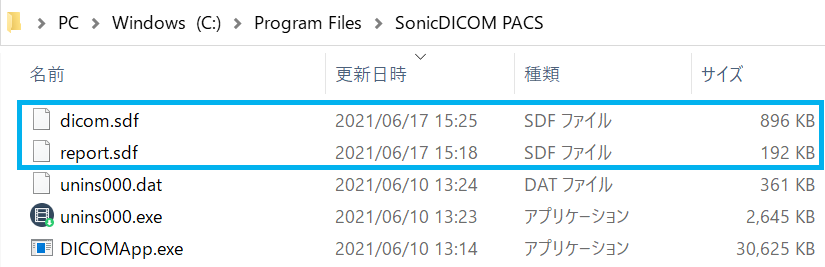
情報
SonicDICOM PACSのデフォルトのインストール先はC:\Program Files\SonicDICOM PACSです。
# Microsoft SQL Serverの場合
- Microsoft SQL Server Management Studioを起動します。
- 表示されている「サーバー名」と、SonicDICOM PACSが使用しているインスタンスが同じであることを確認して「接続」を選択します。
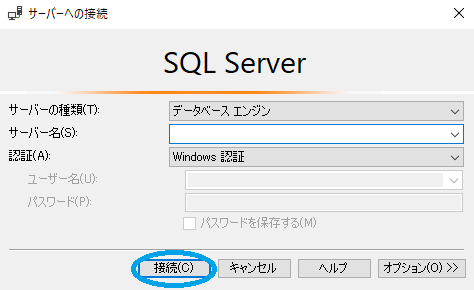
情報
「既定のインスタンス」を使用する場合はコンピューター名が表示されます。
「既定のインスタンス」以外を使用する場合はコンピューター名\インスタンス名が表示されます。
- 「データベース」を右クリックします。
- 「データベースの復元」を選択します。
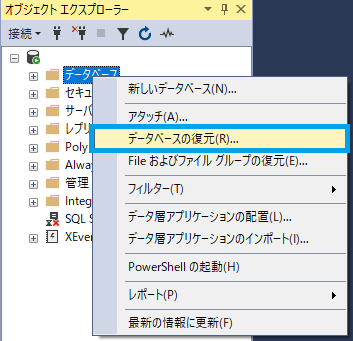
- 「デバイス」を選択します。
- 「...」を選択します。
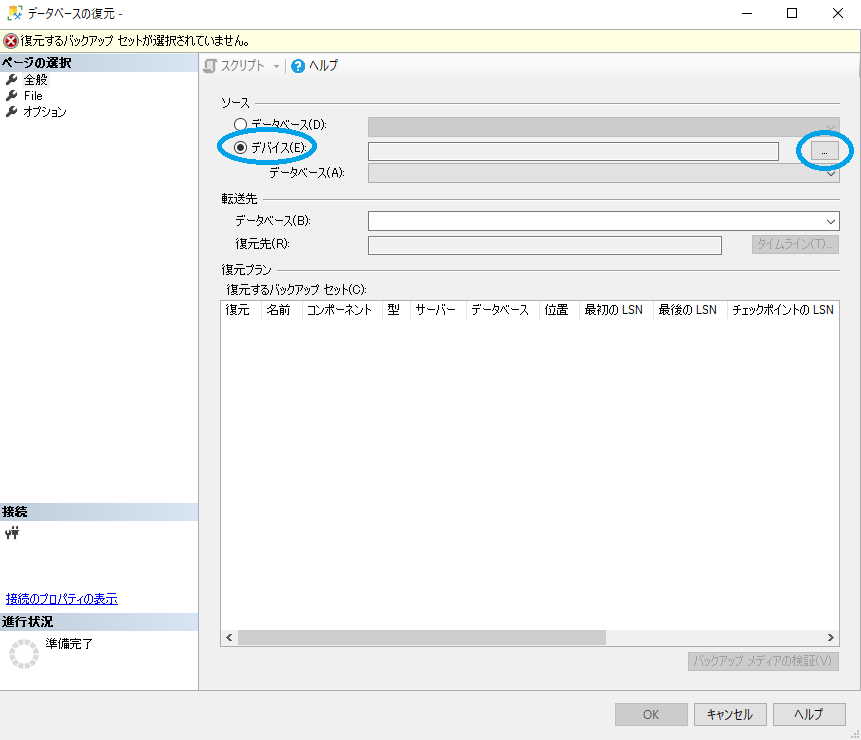
- 「追加」を選択します。
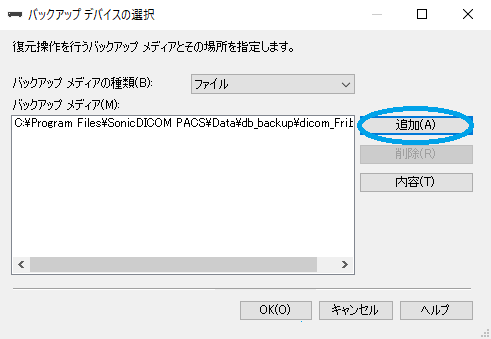
- 復元するデータベースファイルを選択します。
- 「OK」を選択します。
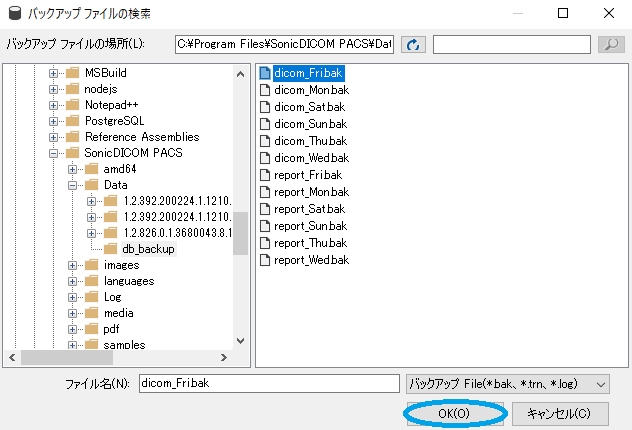
情報
データベースファイルのバックアップは曜日ごとに作成されます。
バックアップされたファイルの名前は<オリジナルのファイル名>_<曜日>.bakのようになります。
- 「OK」を選択します。
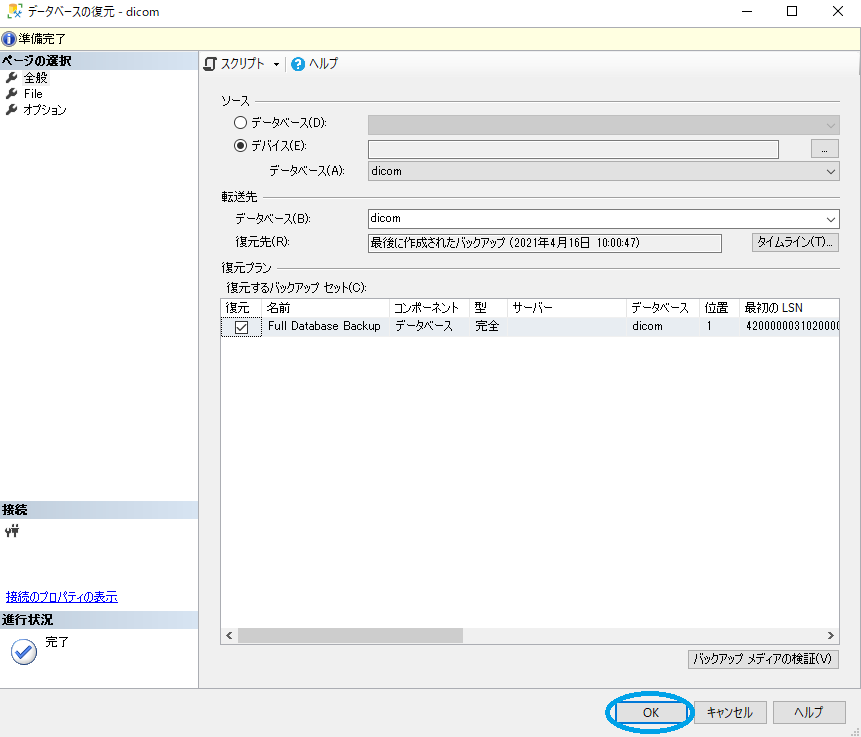
- 選択したデータベースファイルの復元が完了すると、以下のようなダイアログが表示されます。
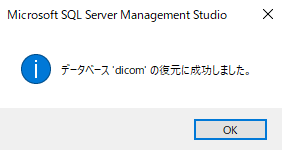
8.で選択したデータベースファイルと同じ曜日に作成されたすべてのデータベースファイルを用いて、8.から11.の手順を繰り返し、復元を行います。
警告
その曜日に作成されたすべてのデータベースファイルを使用してください。
一部のファイルのみを用いて復元を行うと、予期せぬ動作を引き起こす原因となります。
また、異なる曜日のファイルを混同して使用しないようご注意ください。