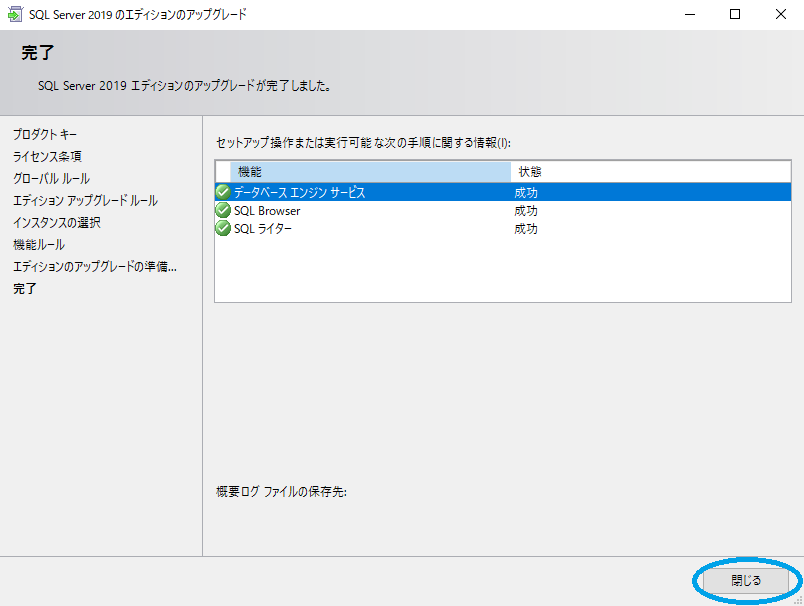# データベースをアップグレードする
SonicDICOM PACSがデフォルトで使用するデータベースはMicrosoft SQL Server Compactです。
このMicrosoft SQL Server Compactはインストールが不要なため、製品の試用に適しています。
ただし、本番環境での使用には適さないため、サポートの対象外となります。
そのため、本番環境でSonicDICOM PACSを使用する場合には、データベースをMicrosoft SQL Serverにアップグレードする必要があります。
ここでは、無償のMicrosoft SQL Server Express、および有償のMicrosoft SQL Server Standardへのアップグレード方法についてご案内します。
# Microsoft SQL Server Expressにアップグレードする
Microsoft SQL Server Expressは無償で利用できますが、データベースファイルの容量に10GBの上限が設けられています。
この上限に達すると、検査装置からDICOMファイルを受信できないなどの問題が生じる可能性があります。
その場合、データベースを有償のMicrosoft SQL Server Standardなど、上位のものにアップグレードする必要があります。
情報
環境や使用状況によりますが、Microsoft SQL Server Expressで保存できる画像枚数の目安はおよそ200万枚です。
この枚数を超える場合は、Microsoft SQL Server Standardなど上位のデータベースへのアップグレードをご検討ください。
注意
Microsoft SQL Server Standardは有償の製品です。
入手方法や価格、ライセンスの内容などについてはMicrosoftもしくはMicrosoft製品を取り扱う小売店などにお問い合わせいただくようお願い致します。
# アップグレードの手順
- Microsoft SQL Server 2017 Expressを下記のURLでダウンロードします。
https://www.microsoft.com/ja-jp/download/details.aspx?id=55994 (opens new window)
- ダウンロードしたSQLServer2017-SSEI-Expr.exeを起動します。
- 「メディアのダウンロード」を選択します。

- 「Express Core」を選択します。
- 「ダウンロード」を選択します。
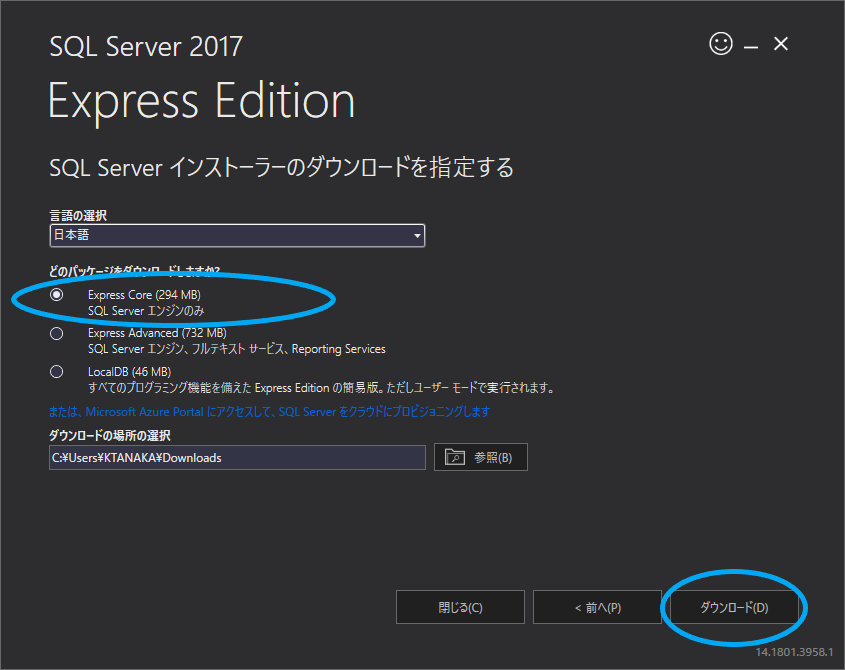
- 「フォルダーを開く」を選択します。
- 「閉じる」を選択します。
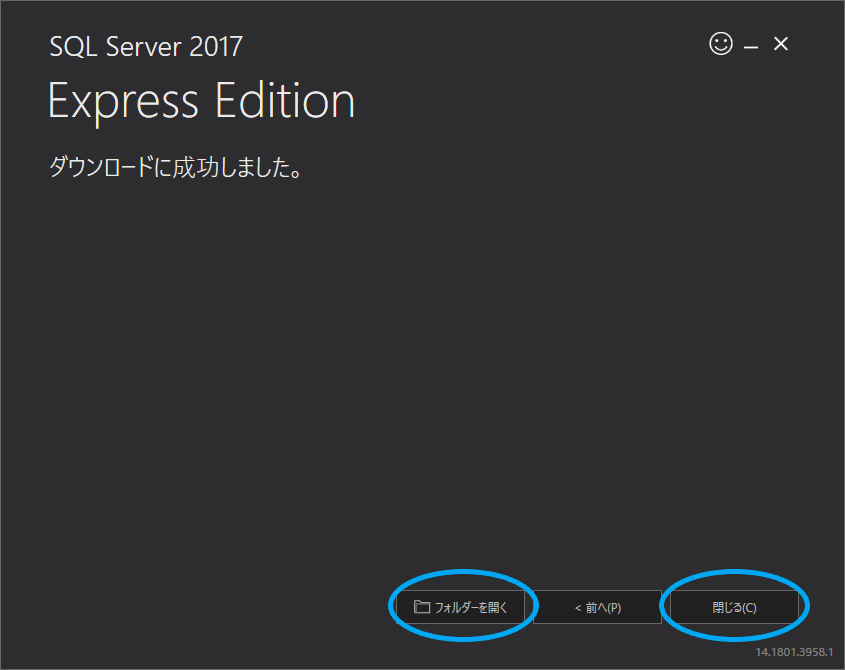
- 表示されたフォルダ内にあるインストーラ「SQLEXPR_x64_JPN.exe」を起動します。
- 「OK」を選択します。
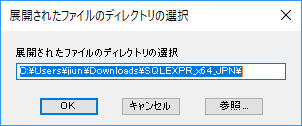
- 「SQL Server の新規スタンドアロン インストールを実行するか、既存のインストールに機能を追加」を選択します。
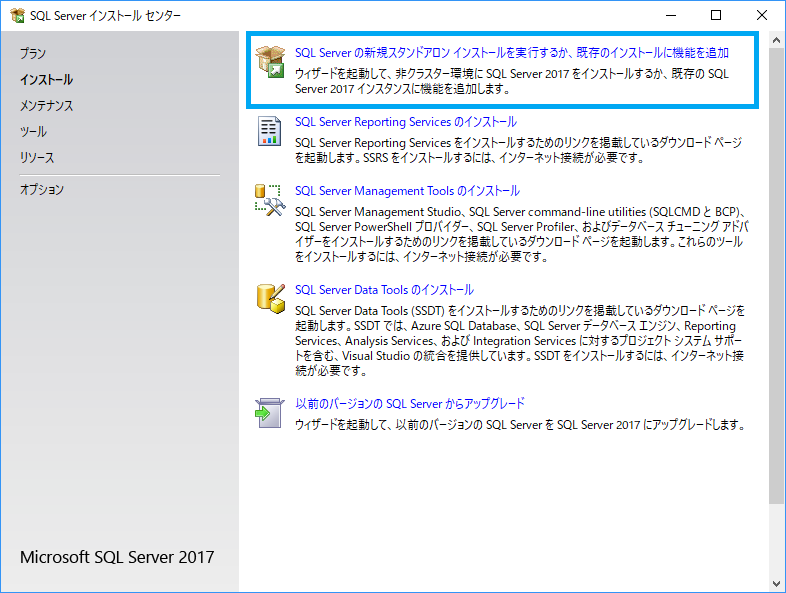
- 「ライセンス条項」をお読みいただき、内容を確認した上で「ライセンス条項に同意します。」にチェックを入れます。
- 「次へ」を選択します。
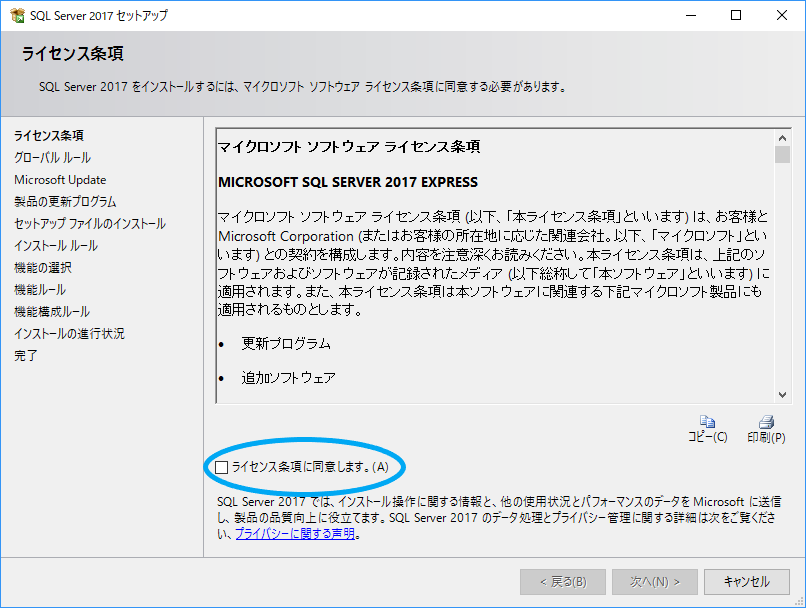
- 「次へ」を選択します。
注意
Microsoft Updateが利用可能な環境である場合は「Microsoft Updateを使用して更新プログラムを確認する」にチェックを入れることを推奨します。
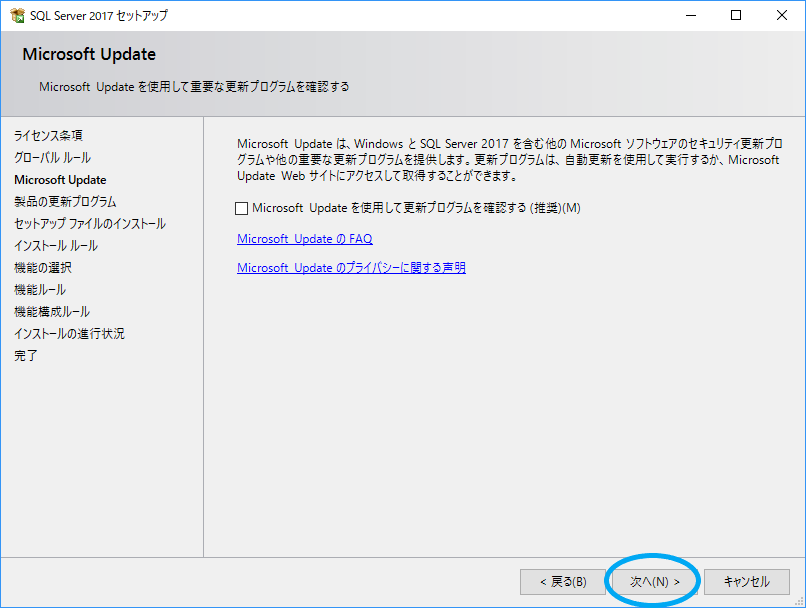
- 「次へ」を選択します。
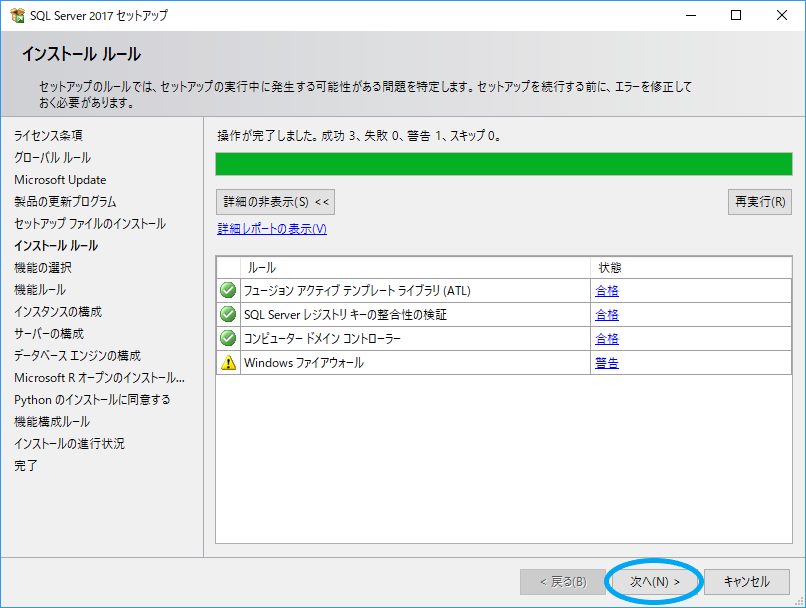
- 「データベースエンジン サービス」にチェックを入れます。
- 「次へ」を選択します。
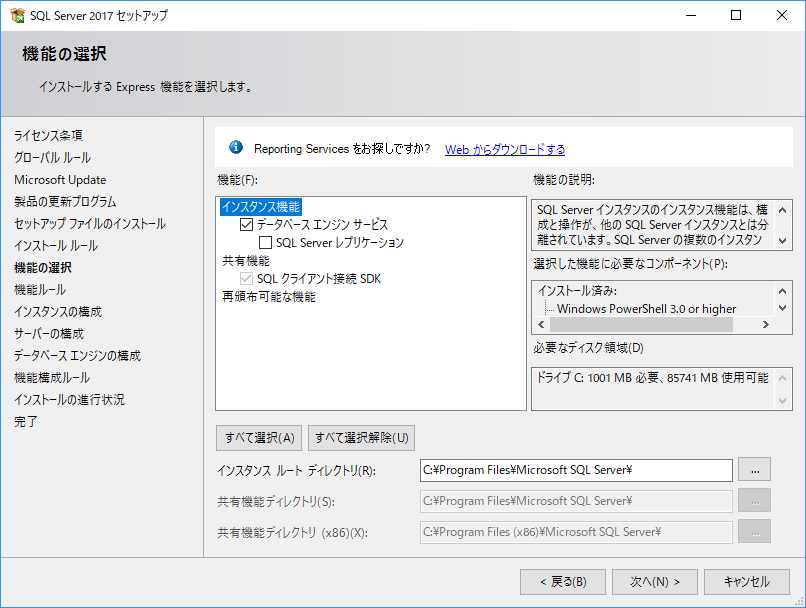
- 「既定のインスタンス」を選択します。
- 「次へ」を選択します。

- 「次へ」を選択します。
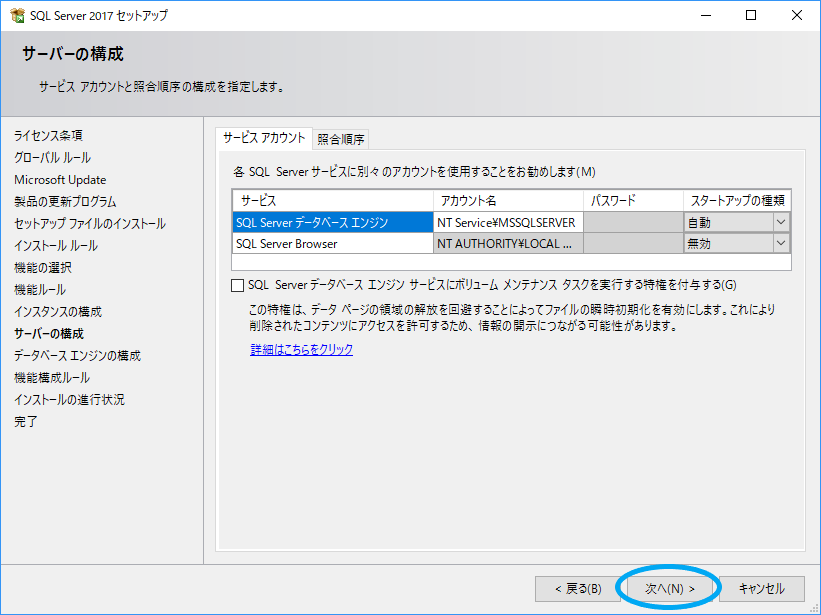
- 「次へ」を選択します。
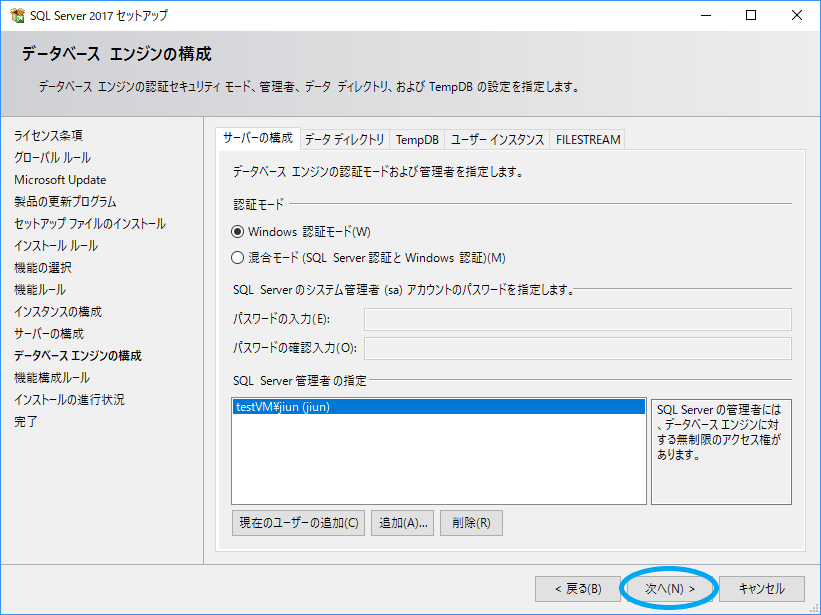
- 「閉じる」を選択します。
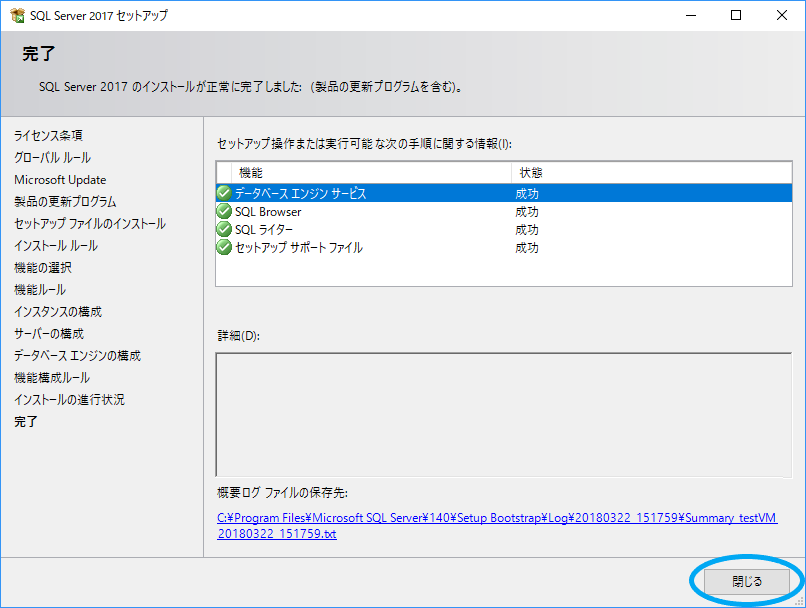
- 「SQL Server Management Toolsのインストール」を選択します。
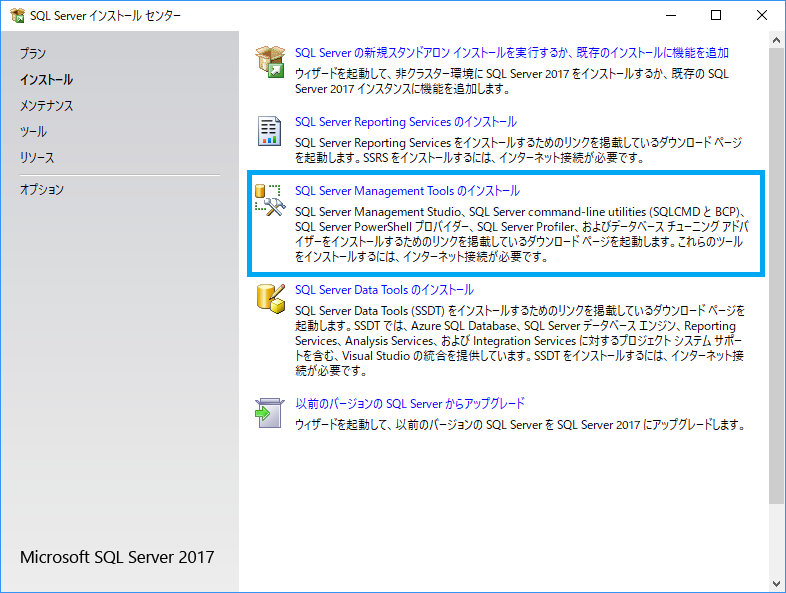
- インストーラをダウンロードします。
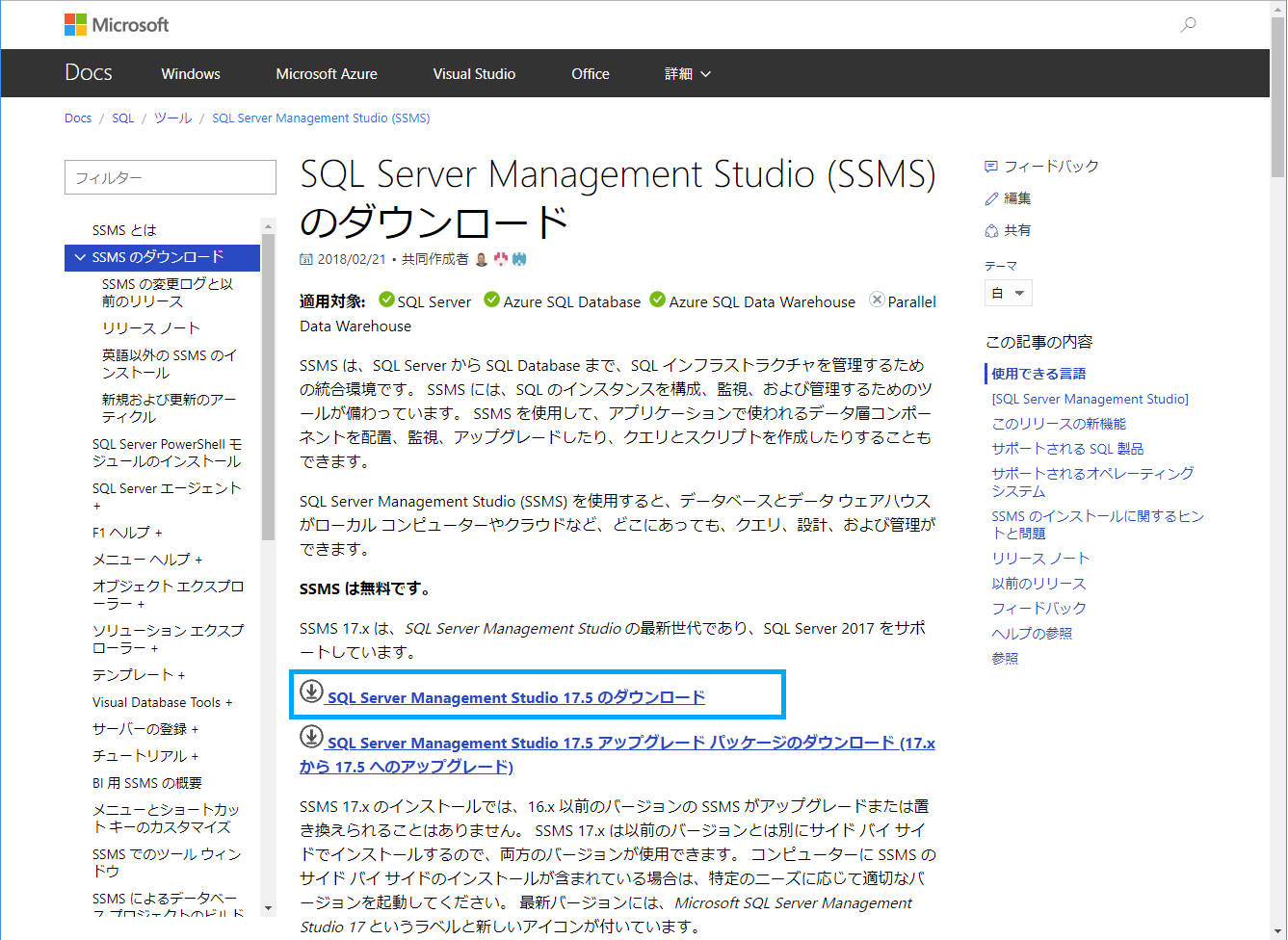
- ダウンロードしたインストーラ「SSMS-Setup-JPN.exe」を起動します。
- 「インストール」を選択します。
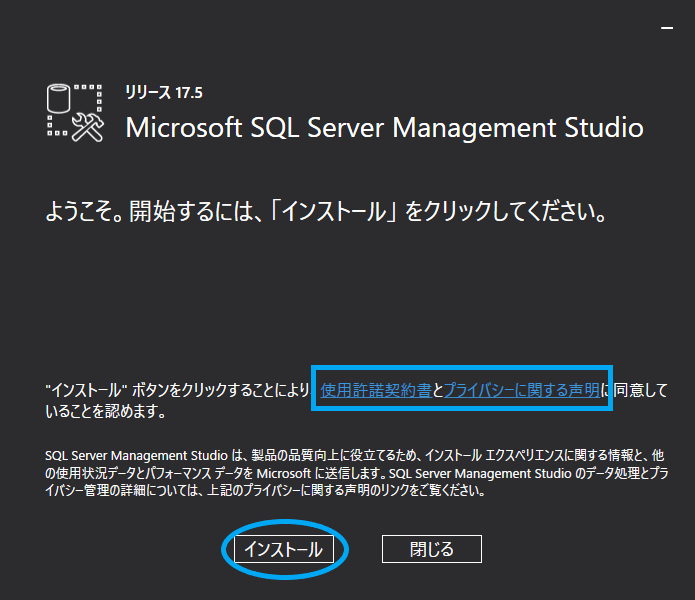
- 「閉じる」を選択します。
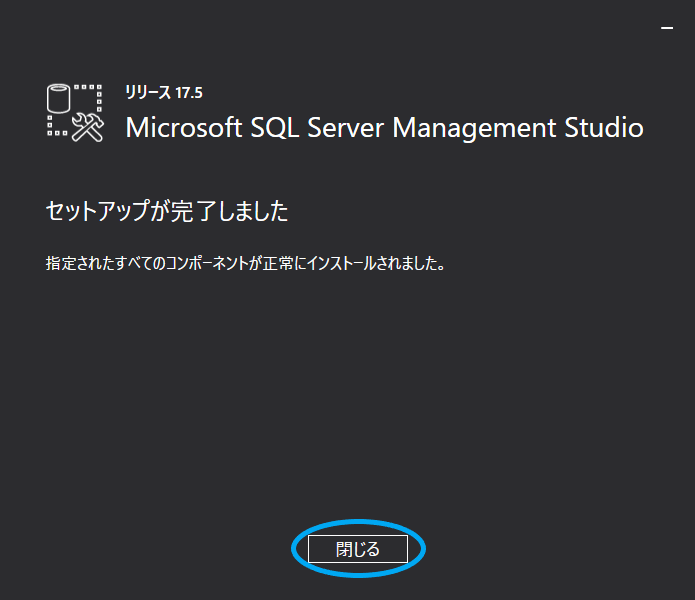
スタートの
すべてのプログラム > Microsoft SQL Server Tools 2017 > SQL Server Management Studioを起動します。「接続」を選択します。
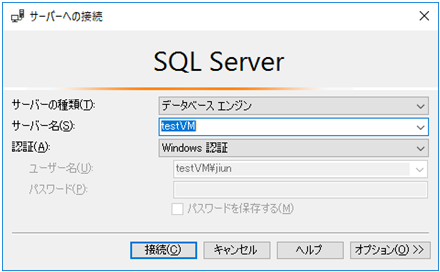
- 左ペインの「セキュリティ」を選択します。
- 「ログイン」を選択します。
- 「NT AUTHORITY\SYSTEM」を右クリックします。
- 「プロパティ」を選択します。
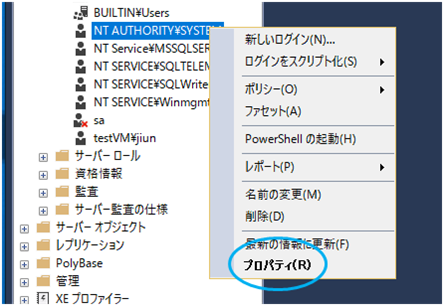
情報
SonicDICOM PACSはWindowsサービスとして動作します。
そのため、SonicDICOM PACSがデータベースにアクセスする際のユーザーは「NT AUTHORITY\SYSTEM」となります。
- 左ペインの「サーバーロール」を選択します。
- 「sysadmin」にチェックを入れます。
- 「OK」を選択します。

情報
SonicDICOM PACSは起動時にデータベースファイルを作成するため、「sysadmin」の権限が必要です。
# 使用するデータベースを変更する
- 下記のリンク先の手順に従い、使用するデータベースをMicrosoft SQL Serverに変更します。
参考リンク
# Microsoft SQL Server Standardにアップグレードする
# アップグレードの手順
- 入手したMicrosoft SQL Server Standardの「setup.exe」を起動します。
- 「メンテナンス」を選択します。
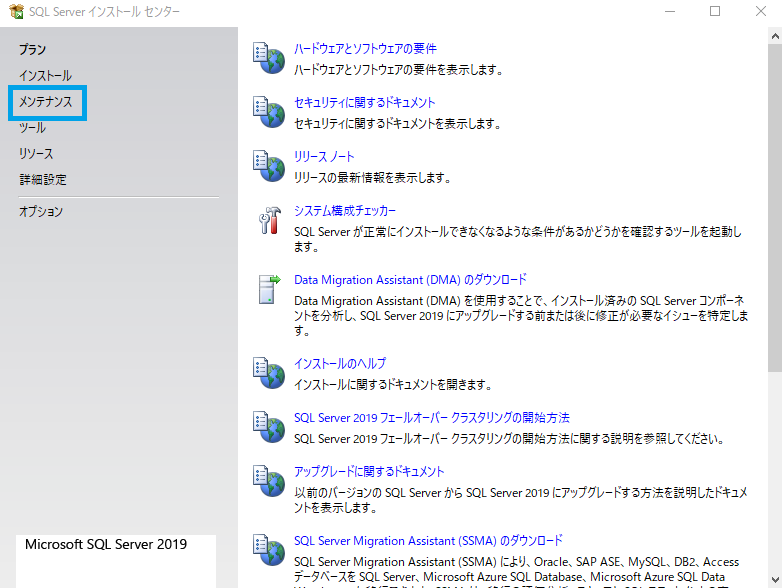
- 「エディションのアップグレード」を選択します。
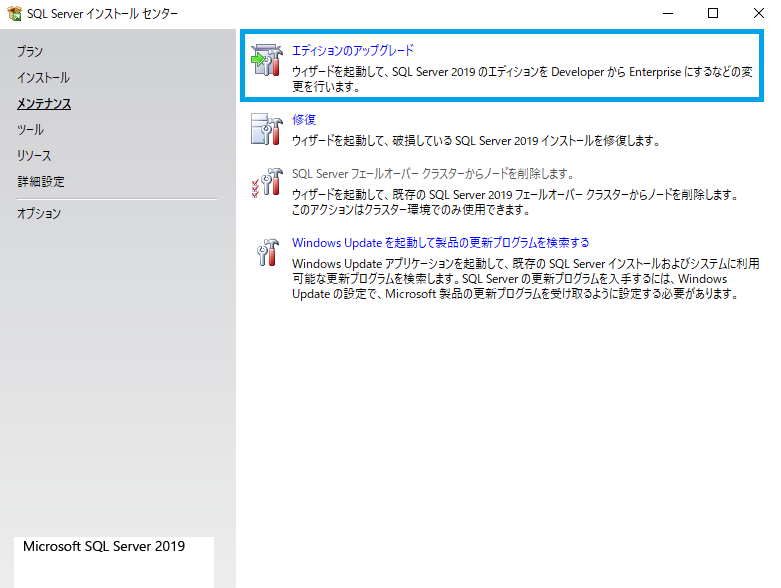
- プロダクトキーを入力します。
- 「次へ」を選択します。
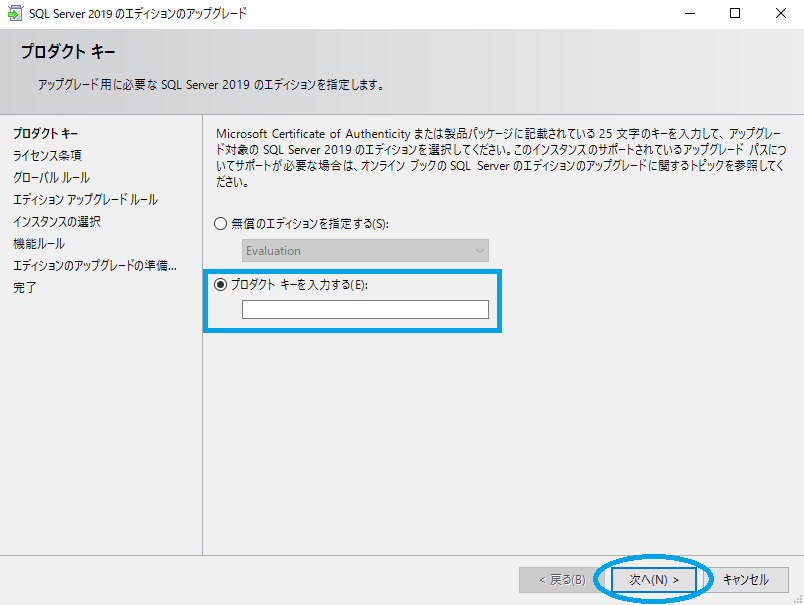
- 「ライセンス条項」をお読みいただき、内容を確認した上で「ライセンス条項と次に同意します」にチェックを入れます。
- 「次へ」を選択します。
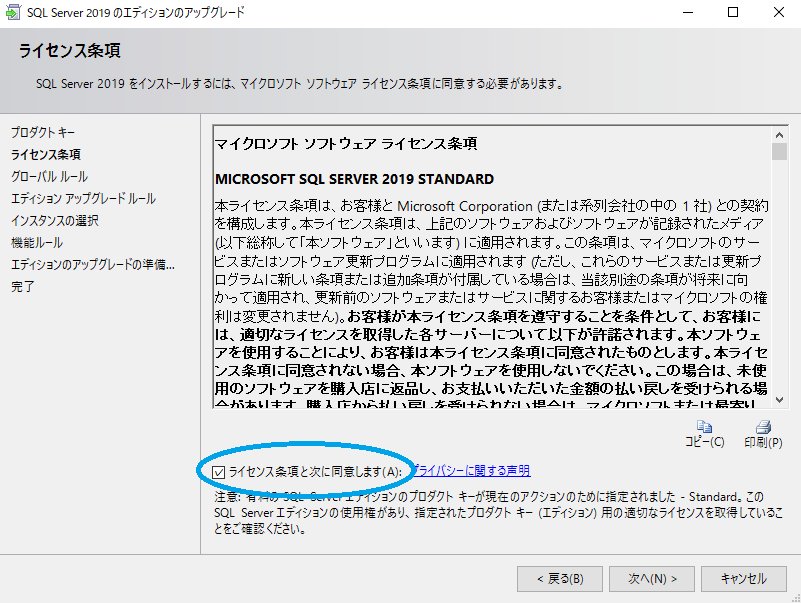
- SQL Serverのインスタンスを選択します。
17.で「既定のインスタンス」を選択した場合は「MSSQLSERVER」を選択します。 - 「次へ」を選択します。
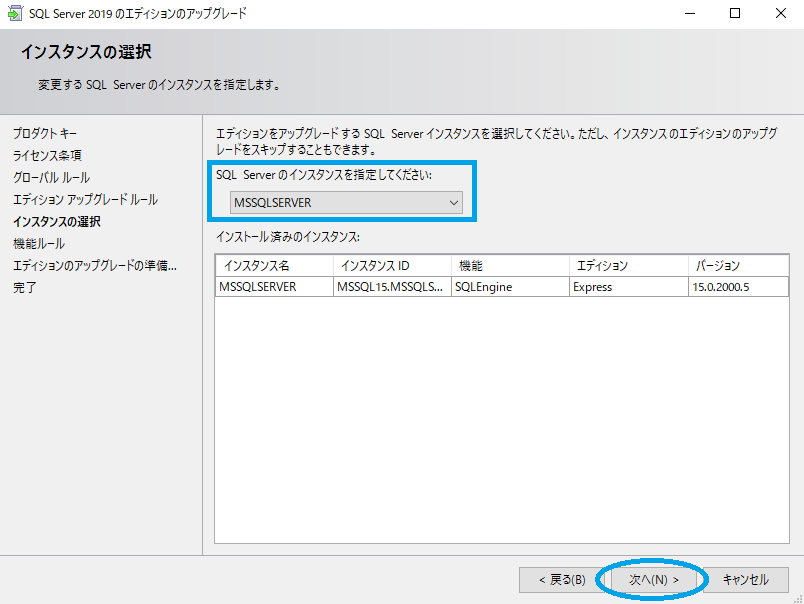
- 「アップグレード」を選択します。
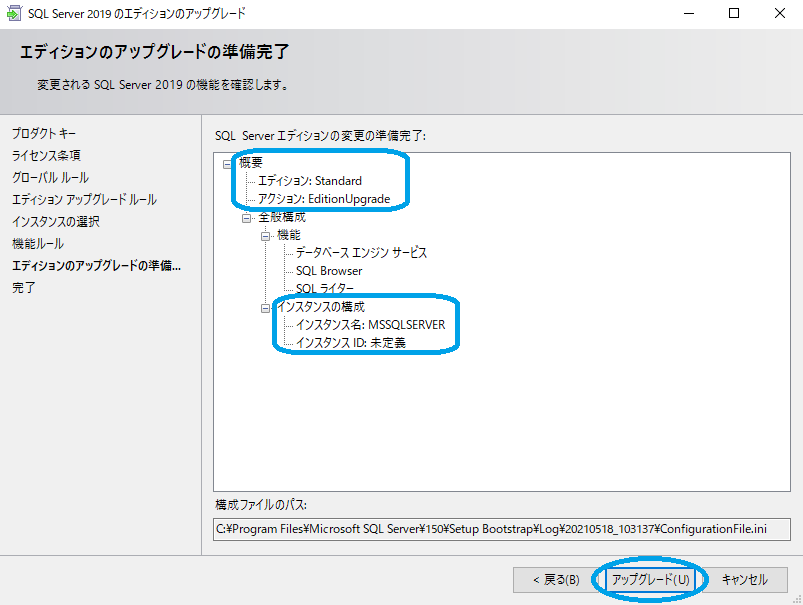
- 「閉じる」を選択します。