# ツールバーの機能
ツールバーには機能の名称とアイコンを含む項目が表示されます。
項目をクリックすることで各機能を実行することができます。
ツールバーの項目の表示のON/OFFや順序はユーザ設定 > ビューア > ツールバーで変更できます。
| 分類 | 項目名 | 説明 |
|---|---|---|
| シリーズ | シリーズのレイアウトを変更します | |
| イメージ | イメージのレイアウトを変更します | |
| 同期 | 選択中のシリーズや画像に対して行った操作を、他のシリーズや画像にも適用することができます | |
| 比較 | 閲覧中の検査と、検査装置と部位が一致する直近の過去の検査とを比較します | |
| シネ再生 | シネ再生の開始・停止を切り替えます | |
| マウスドラッグの機能 | W/L | ドラッグで画像のWindow/Levelを調整します |
| 移動 | ドラッグで画像の位置を移動します | |
| 拡大縮小 | ドラッグで画像の拡大率を変更します | |
| 拡大鏡 | ドラッグでマウスポインタ周辺の画像を拡大します | |
| CT値 | ドラッグで画像のCT値を表示します | |
| 回転 | ドラッグで画像を回転します | |
| ドラッグ | ドラッグアンドドロップでシリーズの位置を入れ替えます | |
| スクロール | ドラッグで画像をスクロールします | |
| アノテーションの機能 | アノテーション | アノテーションに関連する様々な操作を行います |
| 拡大・縮小の機能 | フィット | 選択中の画像を表示枠を最大限に使用する倍率で表示します |
| PX等倍 | 選択中の画像を実際のピクセルデータのサイズで表示します | |
| 拡大縮小(サブメニュー) | 倍率を指定して画像を拡大・縮小します | |
| 反転・回転の機能 | 水平反転 | 画像を水平方向に反転します |
| 垂直反転 | 画像を垂直方向に反転します | |
| 回転(サブメニュー) | 角度を指定して画像を回転します | |
| 画像処理の機能 | 白黒反転 | 画像を白黒反転します |
| 疑似カラー | 画像に疑似カラーを適用します | |
| 画像補間 | 画像の補間方法を変更します | |
| MPR | アキシャル画像をもとに、コロナル画像とサジタル画像を再構成して表示します | |
| W/Lプリセット | プリセットしたWindow/Levelを画像に適用します | |
| その他の機能 | レポート | 選択中の検査のレポートを表示します |
| リセット | 選択中のシリーズの画像が初期表示状態に戻ります | |
| 更新 | ページを再読み込みします | |
| エクスポート | 画像をJPEG/PNG/BMP形式でエクスポートします | |
| キャプチャ | 画像をデスクトップなどに貼り付けたり、クリップボードにコピーすることが可能になります | |
| 匿名化 | 個人情報の表示・非表示を切り替えます | |
| DICOMヘッダ | 選択中の画像のDICOMヘッダを表示します | |
| 表示 | ビューアページの様々な項目の表示・非表示を切り替えます | |
| サムネイルバー | サムネイルバーの表示位置を切り替えます | |
| ヘルプ | キーボードショートカットの一覧を表示します |
# シリーズ
シリーズのレイアウトを変更します。
シリーズにマウスポインタを合わせます。- マウスポインタを移動し、任意の位置でクリックします。
- シリーズのレイアウトが変更されます。
# イメージ
イメージのレイアウトを変更します。
イメージにマウスポインタを合わせます。- マウスポインタを移動し、任意の位置でクリックします。
- 選択中のシリーズの、イメージのレイアウトが変更されます。
# 同期
選択中のシリーズや画像に対して行った操作を、他のシリーズや画像にも適用することができます。
同期にマウスポインタを合わせるとメニューが表示されます。
| 項目 | 説明 | |
|---|---|---|
| 有効/無効 | 同期の有効/無効を選択します | |
| スクロール | スライス位置 | 選択中のシリーズでスクロールを行うと、スライス位置を基準にして、他のシリーズでもスクロールが行われます。 |
| スクロールバー位置 | 選択中のシリーズでスクロールを行うと、スクロールバーの位置を基準にして、他のシリーズでもスクロールが行われます。 | |
| 単純 | 選択中のシリーズでスクロールを行うと、スクロールした画像の数と同じ数だけ、他のシリーズでもスクロールが行われます。 | |
| 拡大・縮小 | mm | 選択中の画像の横幅(mm)と、他のシリーズの画像の横幅(mm)が同じになるように、拡大率が変更されます。 |
| px | 選択中の画像の横幅(px)と、他のシリーズの画像の横幅(px)が同じになるように、拡大率が変更されます。 | |
| % | 選択中の画像の拡大率と同じ値が、他のシリーズの画像にも適用されます。 | |
| 回転 | 選択中の画像を回転すると、他のシリーズの画像も同じように回転されます。 | |
| 反転 | 選択中の画像を反転すると、他のシリーズの画像も同じように反転されます。 | |
| W/L | 選択中の画像のWindow/Levelを変更すると、他のシリーズの画像のWindow/Levelも同じように変更されます。 | |
| 白黒反転 | 選択中の画像を白黒反転すると、他のシリーズの画像も同じように白黒反転されます。 | |
| 疑似カラー | 選択中の画像に疑似カラーを適用すると、他のシリーズの画像にも同じように疑似カラーが適用されます。 | |
# 比較
閲覧中の検査と、検査装置と部位が一致する直近の過去の検査とを比較します。
比較をクリックして、比較のON/OFFを切り替えます。
# シネ再生
選択中のシリーズの画像をビデオ再生のように連続的に表示します。
シネ再生をクリックして再生の開始・停止を切り替えます。
| 操作 | 説明 |
|---|---|
シネ再生をクリック | ビデオ再生のように画像を連続表示します もう一度クリックすると停止します |
| 「再生」をクリック | ビデオ再生のように画像を連続表示します |
| 「逆再生」をクリック | 逆順で画像を連続表示します |
| 「停止」をクリック | 画像の連続表示を停止します |
| スライダーを移動する | 再生スピードを調整します(1~60fps) |
# マウスドラッグの機能
| 項目 | 説明 |
|---|---|
| W/L | ドラッグで画像のWindow/Levelを調整します |
| 移動 | ドラッグで画像の位置を移動します |
| 拡大縮小 | ドラッグで画像の拡大率を変更します |
| 拡大鏡 | ドラッグでマウスポインタ周辺の画像を拡大します |
| CT値 | ドラッグで画像のCT値を表示します |
| 回転 | ドラッグで画像を回転します |
| ドラッグ | ドラッグアンドドロップでシリーズの位置を入れ替えます |
| スクロール | ドラッグで画像をスクロールします |
# W/L
W/Lをクリック後、画像上でドラッグすると、そのシリーズの画像のWindow/Levelを変更します。
| 操作 | 説明 |
|---|---|
| 上方向にドラッグ | WCの値が増えます |
| 下方向にドラッグ | WCの値が減ります |
| 左方向にドラッグ | WWの値が減ります |
| 右方向にドラッグ | WWの値が増えます |
# 移動
移動をクリック後、画像上でドラッグすると、そのシリーズの画像の位置を移動します。
# 拡大縮小
拡大縮小をクリック後、画像上でドラッグすると、そのシリーズの画像を拡大・縮小します。
| 操作 | 説明 |
|---|---|
| 上方向にドラッグ | 縮小します |
| 下方向にドラッグ | 拡大します |
# 拡大鏡
拡大鏡をクリック後、画像上でドラッグすると、マウスポインタ周辺が拡大表示されます。
# CT値
CT値をクリック後、CT画像上でドラッグすると、CT値が表示されます。
# 回転
回転をクリック後、画像上でドラッグすると、そのシリーズの画像を回転します。
| 操作 | 説明 |
|---|---|
| 上方向にドラッグ | 左回りに回転します |
| 下方向にドラッグ | 右回りに回転します |
# ドラッグ
ドラッグアンドドロップでシリーズの位置を入れ替えます。
ドラッグをクリック後、シリーズをドラッグし、別のシリーズにドロップすると、シリーズの位置が入れ替わります。
# スクロール
スクロールをクリック後、画像上でドラッグすると、そのシリーズの画像をスクロール表示します。
| 操作 | 説明 |
|---|---|
| 上方向にドラッグ | 前の画像にスクロールします |
| 下方向にドラッグ | 次の画像にスクロールします |
# アノテーションの機能
# アノテーション
アノテーションに関連する様々な操作を行います。
アノテーションにマウスポインタを合わせるとメニューが表示されます。
| 項目 | 説明 |
|---|---|
| 矢印 | 矢印を描きます |
| 文字 | 文字を入力します |
| 直線 | 直線を描き、長さを計測します |
| 円 | 円を描き、面積などを計測します |
| 長方形 | 長方形を描き面積などを計測します |
| 多角形 | 多角形を描き、面積などを計測します |
| 角度 | 角度を計測します |
| コブ角度 | コブ角度を計測します |
| 心胸郭比 | 心胸郭比を計測します |
| アノテーションを保存 | アノテーションを保存します |
| 選択中のアノテーションを削除 | 選択中の画像に描かれた、選択状態のアノテーションを削除します |
| 全てのアノテーションを削除 | 選択中の画像に描かれた、全てのアノテーションを削除します |
# 矢印
矢印を描きます。
矢印をクリックします。- 画像上でクリックしたままマウスを動かすと、矢印の描画が開始されます。
- クリックしたまま矢印の末尾となる位置までマウスポインタを移動させます。
- マウスボタンを離すと矢印の描画が完了します。
# 矢印の頭の位置を変更する
- 矢印の頭にマウスポインタを合わせ、クリックします。
- クリックしたままマウスポインタを移動すると、矢印の頭の位置を変更できます。
- マウスボタンを離すと矢印の位置が確定します。
# 矢印の末尾の位置を変更する
- 矢印の末尾にマウスポインタを合わせ、クリックします。
- クリックしたままマウスポインタを移動すると、矢印の末尾の位置を変更できます。
- マウスボタンを離すと矢印の位置が確定します。
# 矢印を移動する
- 矢印の端以外の部分にマウスポインタを合わせ、クリックします。
- クリックしたままマウスポインタを移動すると、矢印を移動できます。
- マウスボタンを離すと矢印の位置が確定します。
# 文字
文字を入力します。
文字をクリックします。- 文字を入力する位置でクリックします。
- ダイアログ「アノテーション:文字」が表示されます。
- 「文字」と「フォントサイズ」を入力します。
- OKボタンをクリックします。
- クリックした位置に入力した文字が表示されます。
# 文字の内容やフォントサイズを変更する
文字をクリックします。- ダイアログ「アノテーション:文字」が表示されます。
- 文字またはフォントサイズを変更し、OKボタンをクリックします。
- 文字が編集されます。
# 文字を移動する
- 文字にマウスポインタを合わせ、クリックします。
- クリックしたままマウスポインタを移動すると、文字を移動できます。
- マウスボタンを離すと文字の位置が確定します。
# 直線
直線を描き、長さを計測します。
直線をクリックします。- 画像上でクリックしたままマウスを動かすと、直線の描画が開始されます。
- クリックしたまま描画を完了する位置までマウスポインタを移動させます。
- マウスボタンを離すと直線の描画が完了し、長さが計測されます。
# 直線の長さや方向を変更する
- 直線の端にマウスポインタを合わせ、クリックします。
- クリックしたままマウスポインタを移動すると、直線の長さや方向を変更できます。
- マウスボタンを離すと直線の長さや方向が確定します。
# 直線を移動する
- 直線の端以外の部分にマウスポインタを合わせ、クリックします。
- クリックしたままマウスポインタを移動すると、直線を移動できます。
- マウスボタンを離すと直線の位置が確定します。
# 円
円を描き、面積などを計測します。
円をクリックします。- 画像上でクリックしたままマウスを動かすと、円の描画が開始されます。
- クリックしたまま描画を完了する位置までマウスポインタを移動させます。
- マウスボタンを離すと円の描画が完了し、面積などが表示されます。
# 円の幅や高さを変更する
- 円の幅を変更する場合は、円の左右どちらかの端にマウスポインタを合わせ、クリックします。
円の高さを変更する場合は、円の上下どちらかの端にマウスポインタを合わせ、クリックします。 - クリックしたままマウスポインタを移動すると、円の幅や高さを変更できます。
- マウスボタンを離すと円の幅や高さが確定します。
# 円を移動する
- 円の上下左右の端以外の部分にマウスポインタを合わせ、クリックします。
- クリックしたままマウスポインタを移動すると、円を移動できます。
- マウスボタンを離すと円の位置が確定します。
# 長方形
長方形を描き、面積などを計測します。
長方形をクリックします。- 画像上でクリックしたままマウスを動かすと、長方形の描画が開始されます。
- クリックしたまま描画を完了する位置までマウスポインタを移動させます。
- マウスボタンを離すと長方形の描画が完了し、面積などが表示されます。
# 長方形の幅や高さを変更する
- 長方形の角にマウスポインタを合わせ、クリックします。
- クリックしたままマウスポインタを移動すると、長方形の幅や高さを変更できます。
- マウスボタンを離すと長方形の幅や高さが確定します。
# 長方形を移動する
- 長方形の角以外の部分にマウスポインタを合わせ、クリックします。
- クリックしたままマウスポインタを移動すると、長方形を移動できます。
- マウスボタンを離すと長方形の位置が確定します。
# 多角形
多角形を描き、面積などを計測します。
多角形をクリックします。- 画像上でクリックしたままマウスを動かすと、多角形の描画が開始されます。
- マウスポインタを移動し、もう一度クリックすると多角形の最初の線分の描画が完了します。
- 繰り返しマウスポインタを移動し、クリックすることで、新たな線分を描画できます。
- 描画の開始点にマウスポインタを合わせ、クリックすると多角形の描画が完了し、面積などが表示されます。
# 多角形を変形する
- 多角形の角にマウスポインタを合わせ、クリックします。
- クリックしたままマウスポインタを移動すると、多角形を変形できます。
- マウスボタンを離すと変形が確定します。
# 多角形を移動する
- 多角形の角以外の部分にマウスポインタを合わせ、クリックします。
- クリックしたままマウスポインタを移動すると、多角形を移動できます。
- マウスボタンを離すと多角形の位置が確定します。
# 角度
角度を計測します。
角度をクリックします。- 画像上でクリックしたままマウスを動かすと、角度の計測が開始されます。
- 1本目の直線の描画を完了する位置までマウスポインタを移動します。
- マウスボタンを離すと1本目の直線の描画が完了します。
- 2本目の直線の描画を完了する位置までマウスポインタを移動します。
- クリックすると2本目の直線の描画が完了し、角度が計測されます。
# 角度を調整する
- 直線の端や交点にマウスポインタを合わせ、クリックします。
- クリックしたままマウスポインタを移動すると、直線の端や交点を移動できます。
- マウスボタンを離すと角度が確定します。
# 角度を移動する
- 直線の端や交点以外の部分にマウスポインタを合わせ、クリックします。
- クリックしたままマウスポインタを移動すると、角度を移動できます。
- マウスボタンを離すと角度の位置が確定します。
# コブ角度
コブ角度を計測します。
コブ角度をクリックします。- 画像上でクリックしたままマウスを動かすと、コブ角度の計測が開始されます。
- 1本目の直線の描画を完了する位置までマウスポインタを移動します。
- マウスボタンを離すと1本目の直線の描画が完了します。
- 2本目の直線の描画を開始する位置までマウスポインタを移動します。
- 画像上でクリックしたままマウスを動かすと、2本目の直線の描画が開始されます。
- 2本目の直線の描画を完了する位置までマウスポインタを移動します。
- マウスボタンを離すと2本目の直線の描画が完了し、コブ角度が計測されます。
# コブ角度を調整する
- 直線の端にマウスポインタを合わせ、クリックします。
- クリックしたままマウスポインタを移動すると、直線の端を移動できます。
- マウスボタンを離すとコブ角度が確定します。
# コブ角度を移動する
- 直線の端以外の部分にマウスポインタを合わせ、クリックします。
- クリックしたままマウスポインタを移動すると、コブ角度を移動できます。
- マウスボタンを離すとコブ角度の位置が確定します。
# 心胸郭比
心胸郭比(CTR)を計測します。
心胸郭比をクリックします。- 正中線の開始位置でクリックしたまま、正中線の終了位置までマウスポインタを移動させます。
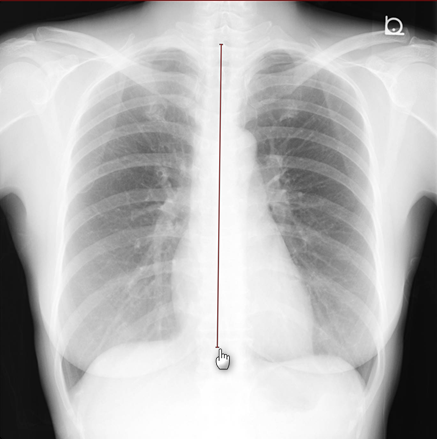
- マウスボタンを離すと正中線が確定し、その線に平行する線が4本表示されます。

- AとA'の線で心臓の幅を計測します。またBとB'の線で胸郭の幅を計測します。
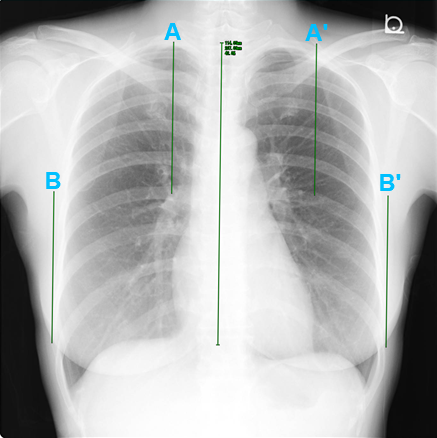
- 4本の線を移動する場合は、それぞれにマウスポインタを合わせ、クリックしたままマウスポインタを移動します。
- マウスボタンを離すと心胸郭比が算出されます。
# 心胸郭比の角度を調整する
- 正中線の端にマウスポインタを合わせ、クリックします。
- クリックしたままマウスポインタを移動すると、正中線の角度を調整できます。
- マウスボタンを離すと心胸郭比が算出されます。
# 心胸郭比を移動する
- 正中線にマウスポインタを合わせ、クリックします。
- クリックしたままマウスポインタを移動すると、正中線が移動します。
- マウスボタンを離すと心胸郭比の位置が確定します。
# アノテーションを保存
選択中の画像に描画されている全てのアノテーションを保存します。
# 選択中のアノテーションを削除
選択中のアノテーションを削除します。
# 全てのアノテーションを削除
選択中の画像に描画されている全てのアノテーションを削除します。
# 拡大・縮小の機能
# フィット
選択中の画像を表示枠を最大限に使用する倍率で表示します。
# PX等倍
選択中の画像を実際のピクセルデータのサイズで表示します。
# 拡大縮小(サブメニュー)
倍率を指定して画像を拡大・縮小します。
拡大縮小にマウスポインタを合わせるとメニューが表示されます。
| 項目 | 説明 |
|---|---|
| +1% | 拡大率を1%増やします |
| -1% | 拡大率を1%減らします |
| +10% | 拡大率を10%増やします |
| -10% | 拡大率を10%減らします |
| 25% | 拡大率を25%に変更します |
| 50% | 拡大率を50%に変更します |
| 100% | 拡大率を100%に変更します |
| 150% | 拡大率を150%に変更します |
| 200% | 拡大率を200%に変更します |
| 400% | 拡大率を400%に変更します |
| 800% | 拡大率を800%に変更します |
| 任意の値を入力 | クリックするとダイアログ「任意の値を入力」が表示されます 「0~1,000」の範囲内の数値をフォームに入力します |
# 反転・回転の機能
# 水平反転
選択中のシリーズの画像を水平方向に反転します。
# 垂直反転
選択中のシリーズの画像を垂直方向に反転します。
# 回転(サブメニュー)
角度を指定して、選択中のシリーズの画像を回転します。
回転にマウスポインタを合わせるとメニューが表示されます。
| 項目 | 説明 |
|---|---|
| +1° | 右に1°回転します |
| -1° | 左に1°回転します |
| +10° | 右に10°回転します |
| -10° | 左に10°回転します |
| 0° | 画像の角度を0°に変更します |
| 90° | 画像の角度を90°に変更します |
| 180° | 画像の角度を180°に変更します |
| 270° | 画像の角度を270°に変更します |
| 任意の値を入力 | クリックするとダイアログ「任意の値を入力」が表示されます 「0~360」の範囲内の数値をフォームに入力します |
# 画像処理の機能
# 白黒反転
選択中のシリーズの画像を白黒反転します。
# 疑似カラー
選択中のシリーズの画像に疑似カラーを適用します。
疑似カラーにマウスポインタを合わせるとメニューが表示されます。
| 項目 | 説明 |
|---|---|
| Grayscale | 疑似カラーGrayscaleを適用します |
| Hot Iron | 疑似カラーHot Ironを適用します |
| Hot Metal Blue | 疑似カラーHot Metal Blueを適用します |
| PET | 疑似カラーPETを適用します |
| PET 20 Step | 疑似カラーPET 20 Stepを適用します |
# 画像補間
選択中のシリーズの画像の補間方法を変更します。
画像補間にマウスポインタを合わせるとメニューが表示されます。
| 項目 | 説明 |
|---|---|
| Nearest Neighbor | Nearest Neighbor補間を適用します |
| Bilinear | Bilinear補間を適用します |
| Bicubic | Bicubic補間を適用します |
# MPR
アキシャル画像をもとに、コロナル画像とサジタル画像を再構成して表示します。
アキシャル画像のシリーズを選択して MPRをクリックします。
# W/Lプリセット
プリセットしたWindow/Levelを選択中のシリーズの画像に適用します。
W/Lプリセットにマウスポインタを合わせるとメニューが表示されます。
| 項目 | ショートカットキー | 説明 |
|---|---|---|
| デフォルト | 0 | WWとWCの値を画像のDICOMタグに記載されている値に変更します |
| プリセット | 1~8 | WWとWCの値を登録した値に変更します |
| フルダイナミック | 9 | DICOMタグの「Smallest Image Pixel Value」と「Largest Image Pixel Value」を使用してWWとWCの値を決定します 必要なタグ情報が無い場合、実際のピクセル値の最小値と最大値を使ってWindow/Levelを決定し表示します |
| 任意の値を入力 | なし | クリックするとダイアログ「任意の値を入力」が表示されます - WW: 「1~99,999」の範囲内の数値をフォームに入力します - WC: 「-99,999~99,999」の範囲内の数値をフォームに入力します |
# その他の機能
| 項目 | 説明 |
|---|---|
| レポート | 選択中の検査のレポートページが表示されます |
| リセット | 選択中のシリーズの画像が初期表示状態に戻ります |
| 更新 | ページを再読み込みします |
| エクスポート | 画像をJPEG/PNG/BMP形式でエクスポートします |
| キャプチャ | 画像をデスクトップなどに貼り付けたり、クリップボードにコピーすることが可能になります |
| 匿名化 | 個人情報の表示・非表示を切り替えます |
| DICOMヘッダ | 選択中の画像のDICOMヘッダを表示します |
| 表示 | ビューアページの様々な項目の表示・非表示を切り替えます |
| サムネイルバー | サムネイルバーの表示位置を切り替えます |
| ヘルプ | キーボードショートカットの一覧を表示します |
# レポート
選択中の検査のレポートページが表示されます。
保存されたレポートがある場合は、そのレポートが表示されます。
保存されたレポートがない場合は、レポート作成用の画面が表示されます。
参考リンク
# リセット
選択中のシリーズの画像が初期表示状態に戻ります。
| 区分 | 説明 |
|---|---|
| リセットされるもの | - Window/Level - 白黒反転 - 移動 - 拡大縮小 - 回転 - 水平反転 - 垂直反転 |
| リセットされないもの | - シリーズのレイアウト - イメージのレイアウト - アノテーション |
# 更新
ページを再読み込みします。
# エクスポート
画像をJPEG/PNG/BMP形式でエクスポートします。
- ツールバーの
エクスポートをクリックします。 - ダイアログ「エクスポート」が表示されます。
- ファイル形式を選択します。
| ファイル形式 |
|---|
| JPEG |
| PNG |
| BMP |
- エクスポートするシリーズを選択します。
| シリーズ | |
|---|---|
| 選択中のシリーズ | 選択中のシリーズのみをエクスポートします |
| 表示中のシリーズ | 表示中のシリーズのみをエクスポートします |
| 全てのシリーズ | 全てのシリーズをエクスポートします |
- 画像のサイズを指定します。
| サイズ | |
|---|---|
| 表示中のサイズ | 表示中のサイズでエクスポートします |
| オリジナルのサイズ | 実際のピクセルデータのサイズでエクスポートします |
| サイズを指定する | 高さと幅を指定してエクスポートします |
- 画像に表示する項目を選択します。
| 表示 | |
|---|---|
| オーバーレイ | オーバーレイを表示します |
| アノテーション | アノテーションを表示します |
| 方向 | 方向を表示します |
| ルーラー | ルーラーを表示します |
- オプションを指定します。
| オプション | |
|---|---|
| オーバーレイを匿名化する | オーバーレイに表示される個人情報(患者ID・患者名・生年月日)を匿名化します |
- 「エクスポート」をクリックします。
- ファイルがダウンロードされ、任意の場所に保存されます。
# キャプチャ
画像をデスクトップやフォルダ、他のアプリケーションに貼り付けたり、クリップボードにコピーしてペーストすることが可能になります。
キャプチャを終了するには、 ESCキーを押すか、ビューア以外の部分(グレーアウトしている部分)をクリックします。
注意
使用するブラウザやアプリケーションの仕様により、正常に動作しない場合があります
# 匿名化
個人情報の表示・非表示を切り替えます。
匿名化をクリックします。- 個人情報(患者ID・患者名・生年月日)が匿名化され、全て
****のように表示されます。 - もう一度
匿名化をクリックすると匿名化が解除されます。
# DICOMヘッダ
ダイアログ「DICOMヘッダ」が表示され、選択中の画像のDICOMヘッダを表示します。
# 表示
ビューアページの様々な項目の表示・非表示を切り替えます。
表示にマウスポインタを合わせるとメニューが表示されます。
| 項目 | 説明 |
|---|---|
| アノテーション | アノテーションの表示・非表示を切り替えます |
| オーバーレイ | オーバーレイの表示・非表示を切り替えます |
| 方向 | 方向の表示・非表示を切り替えます |
| ルーラー | ルーラーの表示・非表示を切り替えます |
| リファレンスライン | リファレンスラインの表示・非表示を切り替えます |
| スクロールバー | スクロールバーの表示・非表示を切り替えます |
| ツールバー | ツールバーの表示・非表示を切り替えます |
| サムネイルバー | サムネイルバーの表示位置を切り替えます |
# サムネイルバー
サムネイルバーの表示位置を切り替えます。
サムネイルバーにマウスポインタを合わせるとメニューが表示されます。
| 項目 | 説明 |
|---|---|
| 左 | サムネイルバーを画面左に表示します |
| 上 | サムネイルバーを画面上に表示します |
| 右 | サムネイルバーを画面右に表示します |
# ヘルプ
ダイアログ「キーボードショートカット」が表示され、キーボードショートカットの一覧を表示します。